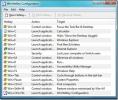Kako vedeti, kdaj ste nazadnje zagnali sistem [Windows]
Načini mirovanja in spanja v sistemu Windows pomenijo, da boste morali redko izklopiti sistem. Če pustite prezimiti skozi noč in vsako noč ves teden, ni nobene resnične škode. Pride s svojimi prednostmi; vam ni treba čakati na namestitev posodobitev, preden se sistem izklopi, in vam ni treba čakati, da se namestijo naslednjič, ko ga zaženete. Prav tako je neverjetno lažje zapreti pokrov, namesto da izklopite računalnik. To je redko težava, vendar če boste kdaj morali vedeti, kdaj ste bili zadnjič znova zagnani, ali natančneje, ko ste zadnjič zagnali računalnik, to lahko preverite.
Ukazna vrstica
Odprite meni Start, v iskalno vrstico vnesite CMD in pritisnite Enter, ko vidite možnost Cmd.exe. Nato vnesite naslednji ukaz in počakajte, da sistem zbere informacije.
sistemska informacija | find / i "Čas zagona"
Lahko traja nekaj časa, do ene minute, vendar boste videli datum in točen čas (do sekunde), kdaj je bil sistem nazadnje zagnan.
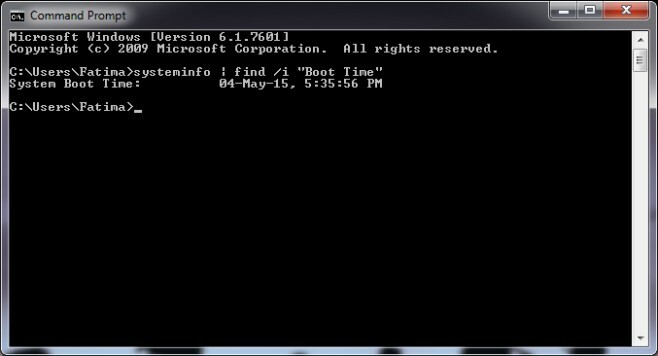
Upravitelj opravil
Če ne želite preveč iskati ukazne vrstice, lahko namesto tega uporabite upravitelja opravil, čeprav ne boste dobili datuma in časa, kot to počnete z ukazno vrstico. Odprite upravitelja opravil in pojdite na zavihek Performance (deluje v sistemih Windows 7 in 8). Videli boste čas, označen z 'Up Time', ki označuje, kako dolgo deluje vaš sistem. To bo minilo v urah in ure bi lahko postale stotine, če sistema dolgo ne bi ugasnili in boste morali ugotoviti, koliko dni je minilo od zadnjega ponovnega zagona.

Iskanje
Zadnje Objave
Dodelite sistemske bližnjice za nadzor sistema Windows 7 in zagon aplikacij
Če ste uporabnik energije, potem dodajte WinHotkey v svojem arzenal...
Kako skočiti na virtualno namizje v operacijskem sistemu Windows 10 z uporabo bližnjic na tipkovnici
Navidezna namizja so ena izmed najbolj osupljivih funkcij, dodanih ...
Poslušaj N Write: poslušaj in zaznami zvočne datoteke za prepis besedila
Vsakdo, ki je imel potrebo po prepisovanju zvočnega dokumenta, lahk...