Microsoftov dodatek za Outlook: Kako prenesti in namestiti
Če želite združiti Microsoftove ekipe z e-poštnim odjemalcem Outlook, lahko to enostavno storite z namenskim dodatkom Microsoft Teams. Toda veliko uporabnikov se tega orodja ne zaveda in nima pojma, kako ga uporabljati. V tem priročniku bomo podali podroben navodila po korakih za prenos in namestitev na vaš prenosni računalnik ali računalnik Windows ter vam povedali vse, kar morate vedeti o njem.
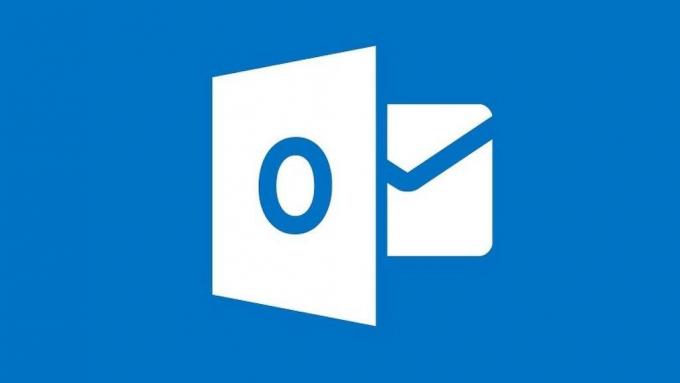
Ker je trenutno več ljudi kot kadar koli prej delalo od doma in domov, priljubljenost spletnih orodij za videokonference in sodelovanje, kot je Microsoft Teams, še nikoli ni bila večja.
Ekipe so v zadnjih treh tednih dodale približno 12 milijonov uporabnikov in kljub lansiranju šele lani, je že ključno orodje za desetine milijonov ljudi po vsem svetu.
Kot enega izmed vodilnih Microsoftovih programov je bilo Teams zasnovan tako, da je interoperabilen z mnogimi drugimi ključnimi programskimi orodji. To vključuje njihov paket Office 365 in številne različne e-poštne odjemalce. Najbolj od teh je Outlook, Microsoftovo najpomembnejše Microsoftovo orodje za e-pošto in spletno pošto.
Kot del te integracije je Microsoft razvil dodatek posebej za uporabo z Outlookom. To je res uporabna funkcija, vendar se je mnogi uporabniki Microsoftovih ekip ne zavedajo.
V tem priročniku bomo razložili prednosti dodatka Teams za Outlook in podali tudi podrobna navodila, kako prenesti in namestiti to res uporabno orodje.
Kaj je dodatek za Microsoft Teams za Outlook
Dodatek Microsoft Teams za Outlook je res uporabno orodje za integracijo za uporabnike obeh programov. Njegov osnovni namen je omogočiti uporabnikom, da načrtujejo sestanek skupine neposredno iz Outlooka, namesto da bi morali hkrati odpirati oba programa.
Dodatek je na voljo za Windows, Mac, splet in uporabnike mobilnih naprav, vendar se bomo v tem priročniku osredotočili na uporabnike sistema Windows.
Ko namestite dodatek Microsoft Teams za Outlook, se na traku na vrhu strani Outlook pojavi nova ikona. V njem bo prikazan logotip Microsoftovih ekip in bo imel naslov New Teams Meeting.
S klikom na ikono se odpre stran, ki vam omogoča, da naredite vse, kar je potrebno za pripravo novega sestanka Microsoftovih ekip s sodelavci. Informacije o tem lahko delite prek Outlooka.
Kako do dodatka za ekipe v Outlooku?
Preden poskusite prenesti in dodatek Microsoft Teams za Outlook, upoštevajte, da samo novejše različice Office 365 in Exchange omogočajo namestitev dodatkov. Če želite uporabljati ta dodatek, morate zagnati eno od naslednjih različic:
- Office 2013
- Office 2016
- Izmenjava 2013
- Izmenjava 2016
Osnovni postopek za prenos dodatka Microsoft Teams za Outlook je zelo preprost. Vse kar morate storiti je, da sledite tem nekaj preprostim korakom:
- V Outlooku kliknite na Domov
- Kliknite na Pridobite dodatke
- Odprlo se bo okno, ki omogoča iskanje dodatkov. Kliknite na Vse in nato vnesite Microsoftove ekipe v polje za iskanje.
- Izklopite stikalo na desni strani seznama za dodatek za Microsoftove ekipe Na.

Ko to storite, boste morali preveriti, ali je bil dodatek uspešno prenesen. Če želite to narediti, preprosto:
- Kliknite na mapa
- Izberite Upravljanje dodatkov (v neki različici programske opreme je navedeno kot Upravljanje aplikacij).
Manjka dodatek za Outlook?
Če dodatek Microsoftovih ekip za Outlook ni na seznamu ali imate pri nalaganju kakršnih koli drugih težav, lahko poskusite rešiti težavo z več rešitvami.

- Preverite, ali imate Dovoljenja administratorja na prenosni računalnik ali računalnik Windows, preden poskusite namestiti dodatek Microsoft Teams za Outlook.
- Če jih že imate, poskusite z uporabo Outlook kot običajen uporabnik, ne kot skrbnik, če želite preveriti, ali to pomaga.
- Zaprite aplikacijo Microsoft Teams in potem ga znova zaženite ponovno. Tako boste zagotovili, da kakršne koli težave z ekipami ne bodo preprečile prenosa dodatka Outlook.
- Odjava iz Microsoftovih ekip in se spet prijavite da se prepričate, da je vaš račun odprt in pravilno omogočen.
- Preverite, ali imate najnovejšo različico Outlooka. Če niste seznanjeni z najnovejšo različico in preverite, ali so vse posodobitve naložene in nameščene.
- Zaprite namizni odjemalec ali aplikacijo Outlook in ga znova zaženite ponovno. S tem zagotovite, da nobene težave z Outlookom ne preprečujejo nalaganja dodatka Microsoft Teams.
- Preverite ime vašega uporabniškega računa Outlook za vse prostore. Po Microsoftovem mnenju je to znana težava in lahko prepreči nalaganje dodatkov. Upajo, da ga bodo odpravili kmalu, vendar v času pisanja še vedno ni bil rešen.
- Poskrbite, da ste vsekakor teče Pisarna 2013 ali Office 2016. Če niste, ne boste mogli namestiti dodatka Microsoft Teams. Če niste prepričani, lahko preverite, katero različico programa Office imate, tako da odprete katero od njegovih aplikacij in kliknete mapa sledi račun. To bo vse informacije o izdelku na desni, vključno z različico sistema Office, ki ga vodite. Če ne uporabljate katerega od zgoraj naštetih izdelkov, boste morali nadgraditi, preden boste lahko uporabljali dodatek Microsoft Teams za Outlook.
Zahteve za preverjanje pristnosti
Če želite uporabljati dodatek za srečanja timov za Outlook, se boste morali prijaviti v ekipe s sodobno overitvijo. To je izraz, ki ga Microsoft raje uporablja za tiste, ki jih večina drugih programov imenuje večfaktorska overitev.

Sodobne metode preverjanja pristnosti se lahko razlikujejo glede na to, katero različico sistema Office uporabljate. Običajno boste morali poleg vnosa gesla potrditi tudi obvestilo o besedilu, klicu ali aplikaciji.
Če za prijavo niste uporabili te metode, boste še vedno lahko uporabljali Microsoftove ekipe, vendar ne boste mogli načrtovati spletnih sestankov ekip prek dodatka Outlook.
Če želite omogočiti dodatek za skupino Microsoftovih ekip za Outlook, morate:
- Konfigurirajte sodobno overjanje; ali
- Odjavite se iz računa in se znova prijavite s pomočjo večfaktorskih overitev.
Omogočite nastavitve zasebnih sestankov
Poleg tega, da boste omogočili sodobno preverjanje pristnosti, boste morali spremeniti tudi nastavitve Microsoftovih ekip, da boste lahko načrtovali zasebna srečanja.
Če želite to narediti, morate obiskati skrbniški center Microsoft Teams. To je preprost postopek:
- Pojdi do Srečanja
- Kliknite na Politike sestanka
- V Splošno odsek, preklop Dovoli načrtovanje zasebnih sestankov gumb za Na.
Shranite te nastavitve in nato boste lahko uporabljali dodatek Teams za Outlook za načrtovanje zasebnih srečanj.
Nekaj omejitev in premislekov
Čeprav je dodatek Microsoftovih ekip za Outlook res uporabna funkcija za številne uporabnike, je treba upoštevati, da obstajajo nekatere omejitve njegove uporabe.
Prvič, Microsoft Teams je mlad program, dodatek Outlook pa je še novejši. Kot rezultat, še vedno gradi funkcionalnost in še ni popoln.
Uporabniki se morajo prav tako zavedati, da dodatek Teams za Outlook uporabnikom omogoča načrtovanje zasebnih srečanj. Ni mogoče načrtovati sestankov v kanalu. Sestanek kanalov mora biti predviden v aplikaciji Teams.
Prav tako ne morete uporabljati dodatka za načrtovanje dogodkov v živo. Te morajo biti trenutno predvidene tudi v aplikaciji Teams.
Microsoft tudi opozarja, da dodatek Outlook ne bo deloval, če je proxy za preverjanje pristnosti na omrežni poti uporabnikovega računalnika in storitev Teams.
Povzetek
Priljubljenost Microsoftovih ekip hitro narašča in ena od njegovih velikih zanimivosti je način, kako se lahko vključi v druge priljubljene Microsoftove programske programe.
Namenski dodatek Microsoftovih ekip za Outlook vam omogoča načrtovanje sestankov zasebnih skupin neposredno prek Outlookove aplikacije. To je res uporabna funkcija, vendar zahteva, da naložite dodaten košček programske opreme.
V tem priročniku smo razložili, kako prenesti in namestiti dodatek Microsoft Teams za Outlook in vam ponudili nekaj nasvetov, kako popraviti prenos, če naletite na kakršne koli težave.
Povedali smo vam tudi nekaj več o dodatku Microsoftovih ekip za Outlook, kaj lahko naredi in ovirah, s katerimi morate prevladati.
Ali ste prenesli dodatek Microsoft Teams za Outlook? Ste naleteli na kakšne težave? Če je odgovor pritrdilen, kako ste jih rešili? Ali imate kakšne nasvete ali nasvete za naše bralce, ki jih nismo objavili v tem priročniku?
Če jih imate, vas bomo radi slišali, zato prosimo, da svoje misli in nasvete pustite v polju za komentar spodaj.
Iskanje
Zadnje Objave
Kako popraviti kodo napake Microsoft Teams CAA7000a (REŠEN)
Microsoft Teams je spletno orodje za sodelovanje, ki je poenostavil...
Microsoftov ekip Mikrofon ne deluje, ni prepoznan (FIKSNO)
Nič bolj neprijetnega je, kot če imate vsa oddaljena delovna orodja...
Popraviti ni mogoče povezave s sestanki Microsoftovih ekip (vodnik)
Microsoft Teams se po vsem svetu uporablja za delo z ekipami, za se...



