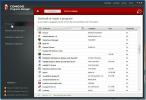Kako popraviti, da Chrome ne deluje v sistemu Windows 10
Chrome, tako kot številne druge aplikacije v sistemu Windows 10, naredi nekaj sprememb v registru Windows, ko ga namestite. Te spremembe so bistvene za delovanje Chroma. Brskalnik ima lepo funkcijo ponastavitve, ki lahko ponastavi vse nazaj na privzeto vrednost, če se kaj pokvari. Kljub temu se zdi, da ponastavitev ne popravi vsega. Za nekatere uporabnike sistema Windows 10 je Chrome, ki ne deluje, povezan s težavo z registrom.
Če v Chromu nenehno prejemate napake ERR_TIMED_OUT, čeprav drugi brskalniki delujejo v redu, morate narediti naslednje.
Chrome ne deluje
Preden uporabite ta poseben popravek, morate preveriti, ali bo deloval za vas. Odprite upravitelja opravil in pojdite na zavihek Storitve. Storitev razvrstite po imenu, to je po abecednem vrstnem redu in poiščite storitev CryptSvc. Z desno miškino tipko kliknite in v kontekstnem meniju izberite »Ponovni zagon«. Po tem preverite, ali Chrome deluje ali ne. Če je, potem bo ta popravek dolgoročno popravil Chrome.

Odprite urejevalnik registra Windows tako, da tapnete bližnjico na tipkovnici Win + R. Odprlo bo polje za zagon. Vnesite regedit in tapnite Enter. Za urejanje registra boste potrebovali skrbniške pravice.
Pojdite na naslednjo lokacijo;
HKEY_CURRENT_USER\Software\Microsoft\SystemCertificates\Root
Preden karkoli naredite, varnostno kopirajte korenski ključ. Nato z desno tipko miške kliknite ključ ProtectedRoots in v kontekstnem meniju izberite Dovoljenja. V oknu, ki se odpre, izberite svojega uporabnika in zanj omogočite »Popoln nadzor«. Naredite še eno varnostno kopijo korenskega ključa.

Znova odprite upravitelja opravil in ustavite storitev CryptSvc. Nato s te lokacije izbrišite korenski ključ.
HKEY_CURRENT_USER\Software\Microsoft\SystemCertificates
Znova zaženite Windows 10 in vašo težavo bi morali odpraviti. Če imate še vedno težave s Chromom, ga ponastavite. Varnostno kopirajte svoje Mapa profila v Chromu najprej. Če želite ponastaviti Chrome, ga odprite in kliknite gumb za več možnosti v zgornjem desnem kotu. V meniju izberite Nastavitve. Pomaknite se na dno strani z nastavitvami in kliknite Napredno. Ponovno se pomaknite do dna. Videli boste možnost, imenovano »Obnovi nastavitve na prvotne privzete nastavitve«.
Potrdite, da želite ponastaviti Chrome. Ponastavitev vam ne bo izbrisala zgodovine, zaznamkov ali gesel, ker imate za začetek okvarjen Chrome, poskrbite, da boste naredili varnostno kopijo mape profila.
To je stara napaka, ki je prizadela uporabnike v sistemu Windows 10 build 10.0.17134.376 in je bila priznana na Googlovi lastni forumi za pomoč.
Če dobite Napaka ERR_NAME_NOT_RESOLVED v Chromu, tudi za to obstaja popravek.
Iskanje
Zadnje Objave
MU Player: Pretočni filmi in TV oddaje z MegaUpload na namizju
MU Player je odprtokodna medijska aplikacija za iskanje in indeksir...
IGoSyncDocs: Sinhroniziraj Google Dokumente z več računalniki [Desktop]
iGoSyncDocs je namizna aplikacija, ki uporabnikom omogoča dostop, p...
Upravljajte sistemske gonilnike sistema Windows 7, storitve, funkcije, posodobitve
Upravitelj programov Comodo je brezplačna od Comodo, ki uporabnikom...


![IGoSyncDocs: Sinhroniziraj Google Dokumente z več računalniki [Desktop]](/f/449d752f428a8fc537d90c70aefa3ca5.jpg?width=680&height=100)