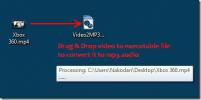Oglejte si CPU, pomnilnik, disk in uporabo omrežja v sistemski vrstici v sistemu Windows 10
Upravitelj opravil prikazuje CPE, pomnilnik, disk in omrežje v uporabi. Z njim lahko ugotovite, katere aplikacije vlečejo navzdol vire vašega sistema. Aplikacije lahko razvrstite po določeni vrsti uporabe. V upravitelju opravil lahko na primer razvrstite aplikacije glede na najvišjo porabo CPE. Upravitelj opravil prikaže ikono v sistemski vrstici, ko je odprt. Ta ikona prikazuje uporabo CPE-ja, pomnilnika, diska in omrežja v sistemski vrstici, ko s kazalcem miške premaknete nanjo. Na žalost, ko zaprete upravitelja opravil, ikona sistemske vrstice izgine. Če si želite v sistemski vrstici ogledati uporabo CPE, pomnilnika, diska in omrežja, vendar ne želite, da Upravitelj opravil ostane odprt, razmislite o uporabi XMeters.
XMeters je lahka aplikacija, ki vam omogoča ogled CPU, pomnilnika, diska in uporabe omrežja v sistemski vrstici. Dodaja posamezne statistike za vsakega posebej. Lahko vam prikaže porabo CPE-ja za posamezna jedra ali vam da pregled nad uporabo CPE-ja. Aplikacija lahko razlikuje tudi med uporabo sistema in uporabnika. Za osebno uporabo je brezplačen.
Prenesite in namestite XMeters. Ko zaženete XMeters, vas vpraša, ali želite v opravilno vrstico dodati orodno vrstico XMeters. Kliknite »Da«.

To bo dodalo statistiko CPE, pomnilnika, diska in omrežja v sistemski vrstici. Privzeto so omogočene vse štiri statistike. Aktivnost CPE za vsa jedra je prikazana ločeno, sistemska in uporabniška statistika pa sta ločena.
V oknu z nastavitvami XMeters počistite možnost »Pokaži posamezna jedra« in dobili boste eno samo statistiko za uporabo CPE. XMeters privzeto doda statistiko uporabe za vse štiri elemente v sistemski pladenj. Če vas skrbi samo statistika CPE in pomnilnika, lahko v nastavitvah aplikacije počistite ostale.
XMeters lahko prikaže statistiko kot golo besedilo, tortni grafikon ali palični grafikon. Na vas je, da se odločite, kako želite videti statistiko.

Statistični podatki so dodani v sistemsko vrstico, ki je del opravilne vrstice. Možno je, da je barvni XMeters, ki prikazuje statistiko, težko prebrati na vašem Opravilna vrstica. Če je temu tako, lahko izberete različne barve za statistiko, tako da kliknete barvno polje pod »Barve« v nastavitvah aplikacije.
Če želite spremeniti barvo in vrsto statistike, izberite element, za katerega ga želite spremeniti. Na primer, pojdite na zavihek Shramba, da spremenite barvo in vrsto grafikona za statistiko shranjevanja.

Če kliknete katero koli statistiko, ki jo doda XMeters, se odpre upravitelj opravil. Če želite odpreti ploščo z nastavitvami aplikacije, z desno tipko miške kliknite statistiko. Če želite zapreti aplikacijo, jo zaprite iz upravitelja opravil.
Prenesite XMeters
Iskanje
Zadnje Objave
Kako popraviti črte na zaslonu monitorja v sistemu Windows 10
Monitorji so plug and play. To je nekaj najlažje strojne opreme za ...
Kateri čistilec sistema uporabiti? Primerjamo najboljše pripomočke za čiščenje
Windows zagotavlja čiščenje diska kot privzeti pripomoček za odstra...
Best Video To Mp3 Converter
Kako najhitreje izvlečete mp3 zvok iz video datoteke? V redu je, če...