[POPRAVEK] Windows 10 brez zvoka: zakaj ni zvoka?
Zvočne naprave delujejo iz škatle. Za delovanje nekaterih naprav boste morda potrebovali gonilnik, vendar jih bo Windows 10 samodejno namestil, tako da ne boste slišali ničesar drugega kot zvonec, ki označuje, da je bila najdena nova strojna oprema. To velja za naprave, ki jih priključite v vtičnico, in za zvočne naprave Bluetooth.

Popolnoma delujoča avdio naprava lahko nenadoma preneha delovati. Zvok lahko izgine ali pa občasno deluje, pri drugih pa ne. Lahko tudi popolnoma preneha delovati. Tukaj je tisto, kar lahko storite, da popravite brez zvoka v sistemu Windows 10.
Windows 10 brez zvoka [FIX]
Morda ste utrujeni, ko to slišite, toda prva stvar, ki jo morate storiti, je, da znova zaženete sistem. Veliko zvočnih naprav, izjemoma zunanjih, lahko naključno preneha delovati; ponovni zagon je v mnogih primerih zanesljiva rešitev. Zvočne naprave seveda ne morete znova zagnati, zato morate znova zaženite računalnik z operacijskim sistemom Windows 10. Če se težava ponavlja, preberite spodnje rešitve.
1. Preverite posodobitve za Windows 10
Znano je, da posodobitve sistema Windows 10 prekinejo zvok, in ga tudi onemogočiti. To je nenavaden stranski učinek, vendar se je zgodil. Če je zvok v vašem sistemu nenadoma prenehal delovati, preverite, ali je bila pred kratkim nameščena nova posodobitev.
- Odprite Nastavitve app.
- Pojdite na Posodobitev in varnost skupina nastavitev.
- Izberite Windows Update zavihek.
- Kliknite na Oglejte si zgodovino posodobitev gumb.
- Na naslednjem zaslonu pojdite po seznamu nameščenih posodobitev in preverite, ali je bila pred kratkim nameščena nova.
- Google preveri, ali je posodobitev pokvarila zvok. Našli boste forume ali morda celo posodobitev od Microsofta, če je posodobitev sistema Windows 10 kaj pokvarila, npr. zvok.
- Če želite odstraniti Windows Update, odprite Nadzorna plošča. Pojdi do Programi in izberite Odstranite program.
- V stolpcu na levi izberite Oglejte si nameščene posodobitve.
- Izberite posodobitev, ki jo želite odstraniti, in kliknite Gumb za odstranitev na vrhu.
- Znova zaženite sistem.

2. Preverite gonilnike zvoka
Zvočni gonilniki se samodejno posodabljajo. Večina uporabnikov ima bodisi splošne zvočne gonilnike bodisi zvočne gonilnike Realtek. Splošni niso veliko težav, vendar Realtek lahko povzroči težave. Preverite, ali je bil vaš zvočni gonilnik posodobljen, in se vrnite na prejšnjega.
- Odprto Upravitelj naprav.
- Razširi Avdio vhodi in izhodi naprave.
- Poiščite svojo zvočno kartico; morda ima ime modela ali pa vidite mešanico Stereo. Z desno miškino tipko kliknite in izberite Lastnosti iz kontekstnega menija.
- Na Okno z lastnostmi, pojdite na Zavihek gonilnika.
- Kliknite Gonilnik za vrnitev nazaj.
- Znova zaženite računalnik.
Možno je, da je gumb za povrnitev gonilnika zatemnjen. V tem primeru poskusite naslednje.
- Odprto Upravitelj naprav.
- Razširi Krmilniki zvoka, videa in iger naprave.
- Poiščite zvočno napravo, na primer Realtek Audio ali IDT High Definition Audio CODEC, desni klik in izberite Lastnosti iz kontekstnega menija.
- Pojdite na Zavihek gonilnikain kliknite Gonilnik za vrnitev nazaj.
- Znova zaženite računalnik.

Prav tako je vredno preveriti posodobitev gonilnika za obe napravi. Z desno tipko miške kliknite napravo in v kontekstnem meniju izberite Posodobi gonilnik.
3. Preverite omogočene zvočne naprave
Posodobitev ali aplikacija je morda onemogočila zvočne naprave v vašem sistemu. To je nadležno, vendar je zelo enostavno popraviti.
- Odprite Nadzorna plošča.
- Pojdi do Strojna oprema in zvok.
- Kliknite Zvok.
- Pojdi na obe Predvajanje in Snemanje zavihki.
- Vaše naprave morajo pokazati, da je omogočeno.
- Če je bila naprava onemogočena, jo kliknite z desno tipko miške in v kontekstnem meniju izberite Omogoči.
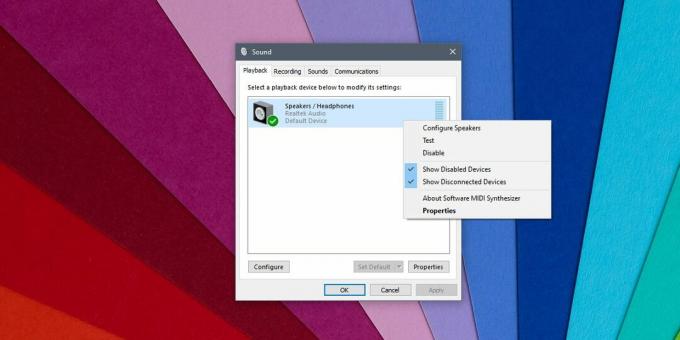
4. Preverite nivoje glasnosti
Windows 10 ima sistemski nadzor glasnosti in ima posebne nastavitve glasnosti za aplikacije. Če zvok v določeni aplikaciji ne deluje, morate začeti tukaj.
- Odprite vse aplikacije, v katerih imate težave z zvokom.
- Desni klik the ikona zvočnika v sistemski pladenj.
- Izberite Odprite mešalnik glasnosti.
- Pojdite skozi ravni glasnosti za vse aplikacije in sistem. Povečajte glasnost, če je kaj nastavljeno na nič.

5. Zaženite orodje za odpravljanje težav z zvokom
Windows 10 ima vgrajeno orodje za odpravljanje težav z zvokom.
- Odprite Nastavitve app.
- Pojdite na Posodobitev in varnost skupina nastavitev.
- Izberite Odpravljanje težav zavihek.
- Poiščite in zaženite Predvajanje zvoka orodje za odpravljanje težav.
- Uporabite vse popravke, ki jih priporoča, in znova zaženite računalnik.

6. Preverite aplikacije
Če ste namestili virtualne avdio naprave, morda motijo resnične/fizične avdio naprave. Če ste ga namestili, ga odstranite. Prav tako morate preveriti, ali imate aplikacija, ki morda nadzoruje zvok in ga onemogočite ali odstranite.
7. Preverjanje strojne opreme
Če uporabljate zunanjo zvočno napravo, ki je povezana z računalnikom prek vtičnice, jo poskusite povezati z drugo napravo/računalnikom in preverite, ali deluje. Če se ne, je velika verjetnost, da je naprava pokvarjena. Priključite drugo napravo na svoj sistem in preverite, ali deluje.
Zaključek
Zvočne naprave, tako notranje kot zunanje, se lahko pokvarijo ali naletijo na težave. Dobra stvar je, da je zvok zelo osnovna komponenta v operacijskem sistemu in ga ni lahko zlomiti. Ko se to zgodi, ne bi smelo biti težav s ponovnim delovanjem.
Iskanje
Zadnje Objave
JunctionMaster: premaknite mapo, ne da bi spremenili svojo pot (trda povezava)
Sklopna točka NTFS je značilnost datotečnega sistema NTFS, ki upora...
Oglejte si celotne informacije o sistemu, programski opremi in strojni opremi z brezplačnim računalniškim pregledom
Ste kupili nov računalnik in želite biti pozorni na nekatere sistem...
Kako rešiti težavo z zamrznitvijo Windows 7, Vista, XP s programom AntiFreeze
Ali se vaš Windows XP, Vista ali 7 ves čas zatakne? Običajno se to ...



