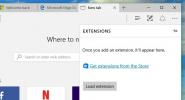Kako popraviti Skype kamero, ki ne deluje v sistemu Windows 10
Obstaja več razlogov, zakaj vaša kamera Skype morda ne deluje. Od napačnih nastavitev kamere do nezdružljivih gonilnikov kamere in telesno poškodovane naprave; lahko je karkoli. Večina uporabnikov, ki se soočajo s težavami s kamero Skype, je tista, ki uporablja zunanjo spletno kamero. Izdaja s kamero ni prav pogosta pri napravah, kot so prenosniki in tablični računalniki, ki so priloženi integriranim kameram. V tem priročniku bomo delili nekatere rešitve, ki jih lahko uporabite za pritrditev kamere za Skype video klice.
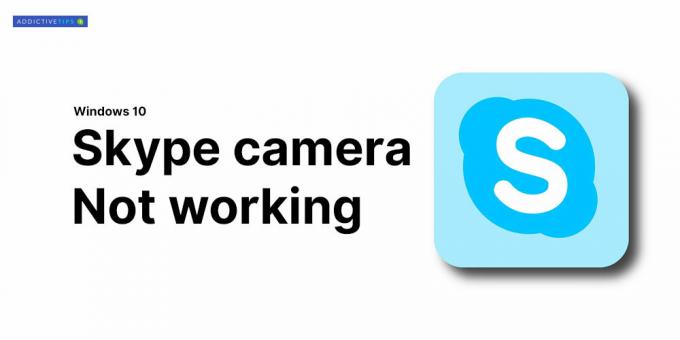
Skype kamera ne deluje - Windows 10
1. Znova namestite Skype
Očitna rešitev je odstraniti Skype, prenesti najnovejšo različico in jo znova namestiti. Tukaj je, kako to storite.
- Odprite Aplikacija za nastavitve in pojdi na Skupina aplikacij nastavitev. Izberite Aplikacije in funkcije zavihek.
- S seznama kliknite na Skype in izberite Odstranite.
- Zdaj Znova zaženite sistem.
- Pojdi na Microsoft Storeprenesite najnovejšo različico.
- Enkrat ti znova namestite Skype, preverite, ali lahko mikrofon in kamero preizkusite v nastavitvah.
To bi moralo odpraviti večino primerov pri težavah s kamero za video klice Skype.

2. Če želite preveriti kamero v drugih aplikacijah
Preverite, ali ima težave s kamero samo Skype. Z drugo aplikacijo, katero koli aplikacijo, preverite, ali lahko zazna kamero. V sistem Windows 10 je na voljo aplikacija za kamero, ki jo lahko uporabite za izvajanje tega preverjanja.
- Odprite Start meni.
- Pojdi na Seznam aplikacij in poiščite Aplikacija za kamero.
- Odprite ga in preverite, ali aplikacija lahko od njega pridobi vir.

Če kamera odlično deluje v drugih aplikacijah in ustvari težavo samo s skypeom, potem gre samo za Skype. Če kamera ne deluje tudi v drugih aplikacijah za video klice, je to lahko težava gonilnika kamere ali fizična škoda. Tukaj je opisano, kako lahko odpravite težave s kamero.
3. Konfiguracija spletne kamere za Skype
Skype uporabnikom omogoča izbiro spletne kamere. Če imate samo eno spletno kamero, bi jo morali izbrati samodejno, v nekaterih primerih pa Skype ne izbere.
- Odprite Aplikacija Skype in kliknite na elipso (tri pike), ki se nahaja tik ob sliki vašega profila. Izberite Nastavitve.
- Pojdi na Zavihek Avdio in video.
- Odprite spustni meni Camera in izberite samo tisto, ki ga želite uporabiti.
- Če fotoaparat ni naveden na spustnem meniju, ga Skype ne more zaznati. Poskusite eno od drugih rešitev na seznamu.

4. Nastavitve zasebnosti spletne kamere
V sistemu Windows 10 je zdaj na voljo funkcija zasebnosti, s katero lahko omogočite ali onemogočite integrirano ali vtaknjeno spletno kamero. Če želite preveriti nastavitve zasebnosti za kamero, sledite tem korakom
- Odprite Aplikacija za nastavitve in pojdi na Skupina zasebnosti nastavitev.
- Izberite Kamera z levega podokna.
- Prepričajte se, da viditedostop kamere za to napravo je vklopljenSporočilo. Če je ni, kliknite Spremeni se in omogoči.
- Nato se pomaknite navzdol na »Izberite, katere aplikacije lahko dostopajo do vaše kamere"In vklopite gumb Skype.
- Zdaj odprite Skype, pojdite na video nastavitve in tam bo navedena spletna kamera. Izberite ga.

5. Posodobite gonilnike spletnih kamer
Včasih spletna kamera zaradi zastarele programske opreme za spletne kamere ne deluje za Skype. To se običajno zgodi pri sistemih Windows 10, ki so integrirani s spletno kamero. Tu so naslednji koraki za posodobitev gonilnikov naprav spletne kamere:
- Odprto Upravitelj naprav.
- Razširite bodisi Naprave ali kamera. Odvisno je od kamere, ki jo imate.
- Z desno miškino tipko kliknite kamero ime - V našem primeru je to "integrirana kamera" - kliknite na Posodobiti gonilnik.
- Počakajte, da Windows poišče samodejno posodobljen gonilnik in namestite, kar priporoča.
- Znova zaženite sistem in nato odprite Skype.
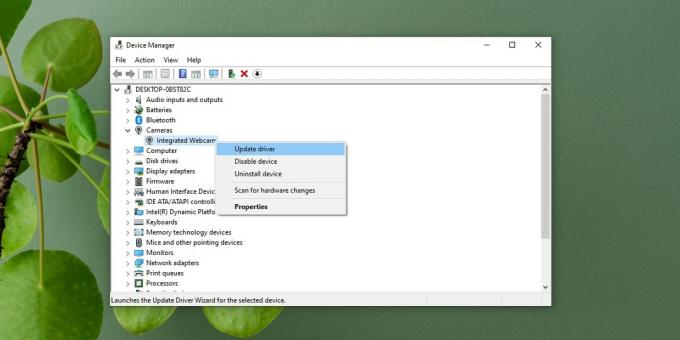
6. Odstranite in znova namestite gonilnike spletnih kamer
Včasih se naprava ne namesti pravilno. Ponovno je to pogosteje pri zunanjih kamerah, vendar se lahko notranje težave pojavijo v isti težavi, zlasti po posodobitvi sistema Windows.
- Odprto Upravitelj naprav in razširite bodisi Kamera ali slikovne naprave.
- Z desno miškino tipko kliknite fotoaparat in izberite Odstranite napravo.
- Ko je bila naprava odstranjena, kliknite ikono Gumb »Poišči spremembe strojne opreme« ki se nahaja v zgornji vrstici upravitelja naprav.
- Pregled strojne opreme zazna kamero in samodejno namestite gonilnike kot samostojna ali kot posodobitev sistema Windows. Priporočamo, da Windows pustite, da samodejno namesti gonilnike za vašo kamero, saj lahko ročna namestitev povzroči težave, če ne storite pravilno.
- Znova zaženite sistem in odprite Skype-ove video nastavitve in preverite, ali kamera deluje.

7. Windows Update
Posodobitev sistema Windows lahko pomaga tudi pri odpravljanju težave s kamero Skype. Obstaja veliko kumulativnih in samostojnih posodobitev, ki jih izda Microsoft, ki odpravljajo napake, kot so te. Če želite posodobiti sistem Windows:
- Odprite Aplikacija za nastavitve in pojdi na Posodobitev in varnost skupina nastavitev. Izberite Zavihek Windows Update.
- Zdaj kliknite na Preveri za posodobitve in pustite, da Windows prenese najnovejše posodobitve za vaš računalnik.
- Ko so posodobitve končane in znova zaženete sistem, pojdite na Skype> Video Settings in preverite, ali vaša spletna kamera deluje.

8. Povračilo Windows Update
Včasih Windows Update lahko prekine združljivost spletne kamere s Skypeom. Če veste, da nedavna posodobitev povzroča težave s spletno kamero, jo morate odstraniti. Če želite odstraniti nedavno posodobitev, sledite tem korakom.
- Odprto File Explorer in lepite naslednje v lokacijsko vrstico.
Nadzorna plošča \ Programi \ Programi in funkcije
- Kliknite Oglejte si nameščene posodobitve v stolpcu na levi strani.
- Poiščite zadnje posodobitve in izberite problematično posodobitev.
- Kliknite Odstranite na vrhu.
- Dovoli posodobitev za odstranitev, in potem znova zaženite sistem.
- Odprto Skype, pojdite na svoje nastavitvein izberite Jeziček Avdio in video da preverite, ali se fotoaparat spet vrne

9. Posodobite Skype
Odprite aplikacijo Microsoft Store in pojdite v svojo knjižnico. Izberite zavihek Prenosi in kliknite »Preveri posodobitve«. Posodobite Skype, če je na voljo posodobitev.
10. Posodobite gonilnike za zunanjo spletno kamero
Če uporabljate zunanjo spletno kamero za Skype, priporočamo, da uporabite disk, ki je priložen kameri, in posodobite gonilnike. Če diska ni na voljo, poiščite model kamere v spletu in lahko boste našli posodobljene gonilnike. Številni uporabniki so s to metodo odpravili težave s spletno kamero Skype (za snemljive spletne kamere)
Zaključek
Spletna kamera podjetja Skype preprečuje vse video klepete. To je vprašanje, ki ga je mogoče rešiti z eno od tukaj predstavljenih metod. Če imate težave ali popravite težavo, jo delite s skupnostjo v spodnjem razdelku s komentarji.
Iskanje
Zadnje Objave
Kako zagnati aplikacije s kretnjami sledilne ploščice v sistemu Windows 10
Poteze sledilne ploščice v sistemu Windows 10 lahko prilagodimo. Iz...
MobiText je osnovni, tematski urejevalnik dokumentov z uporabniškim vmesnikom s trakom
Windows ima pripomoček WordPad, ki ponuja dovolj možnosti za večino...
Deset najboljših funkcij, ki prihajajo v sistem Windows 10 s posodobitvijo obletnice
Posodobitev sistema Windows 10 Anniversary bo prinesla nekaj veliki...