Kako popraviti nameščene pisave, ki se ne prikazujejo v sistemu Windows 10
Namestitev pisave v sistemu Windows 10 je enostavna; traja malo več kot kopiranje datoteke v desno mapo. Pisave lahko namestite tudi neposredno iz datoteke s pisavami. Vse, kar morate storiti, je, da desno kliknete datoteko in v kontekstnem meniju izberete možnost namestitve.
Pisava je nameščena v celotnem sistemu, kar pomeni, da bo imela vsaka aplikacija dostop do nje, razen seveda, če gre za vrsto pisave, ki je ne podpira. Na primer, v ukaznem pozivu ne morete uporabljati vseh vrst pisav. Aplikacija sprejema samo določeno vrsto.
Nameščene pisave niso prikazane v sistemu Windows 10 [FIX]
1. Znova zaženite aplikacijo
Ko namestite pisavo, jo samodejno zaznajo vse aplikacije. Orodje za izbiro pisave v aplikaciji bo vsebovalo seznam, če tam ne vidite pisave, jo zaprete in odprete in nato preverite orodje za pisavo. Na novo se bo prikazala pisava.
2. Oglejte si druge aplikacije
Mogoče je, da pisava, ki ste jo namestili, ni združljiva z aplikacijo, v kateri jo želite uporabiti. Če želite preveriti, ali se je pisava pravilno namestila, preverite, ali se prikazuje v drugih aplikacijah.
- Odprite Start meni in pojdi na Seznam aplikacij.
- Razširi Windows oprema.
- Odprto WordPad.
- Odprite orodje za izbiro pisave, in preverite, ali se pojavi novo nameščena pisava.
- Če je pisava navedena na seznamu, je mogoče, da aplikacija, v kateri poskušate uporabljati, ne podpira. Preverite specifikacije pisave aplikacije in preizkusite drugo pisavo.
3. Znova namestite pisavo
Pisave je enostavno namestiti, vendar to ne pomeni, da namestitev ne more iti narobe. Če to stori, je najpreprostejša stvar pravičnost odstranite pisavo in ga znova namestite.
- Odprto File Explorer in se pomaknite do naslednje mape.
C: \ Windows \ Pisave
- Kopiraj in prilepite datoteko pisave v zgornji mapi.
- Če se prikaže poziv, ali želite zamenjati datoteko, dovolite, da se zamenja.
- Lahko tudi črtajte pisavo z zgornje lokacije, in potem kopirajte znova.
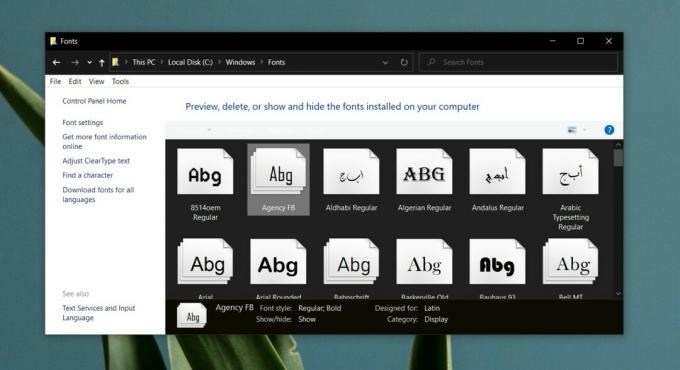
4. Preverite datoteko pisave
Preverite, ali je datoteka pisave poškodovana ali ne. Mogoče je, da so nekateri liki ali vsi ti nekako pokvarjeni. To se zgodi, ko datoteko pisav izda kdo, ki jo je razvil.
- Prenesi in namestite IrfanView.
- Odprite datoteko pisav v IrfanView.
- Če aplikacija lahko predogled pisave datoteka brez kakršnih koli napak ni poškodovana.
- Če je datoteka se ne odpreali se odpre, vendar nekateri znaki ne upodobijo, obstaja težava z datoteko. Poskusite ga naložiti znova ali uporabite drugo pisavo.
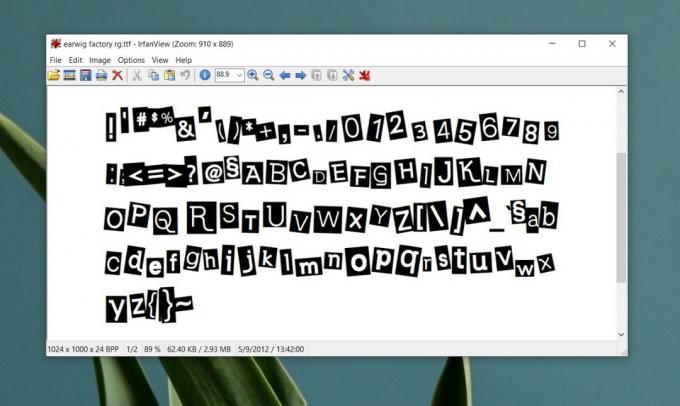
5. Preverite vrsto pisave
Datoteke pisav niso v isti obliki. Uporabljajo se trije priljubljeni formati pisav; Format pisave OpenType, TrueType in Web Open. Vsi trije so podprti v sistemu Windows 10. Če je vaša pisava druge vrste pisave ali ste uporabili spletno orodje za pretvorbo pisave v eno od podprtih vrst, je velika verjetnost, da je ne bodo zaznali. Uporabiti boste morali drugo pisavo.
Če želite preveriti vrsto pisave, si oglejte razširitev datoteke s pisavami.
OTF: Pisava OpenType
TTF: Pisava TrueType
WOFF: Web Open Format pisave
Vse Googlove pisave so združljive z Windows 10.
6. Poskusite z drugo pisavo
Dokončen način, kako ugotoviti, zakaj se pisava ne prikazuje v sistemu Windows 10, je namestitev novega, drugačnega. Če se pisava, ki jo namestite, pokaže v aplikaciji, je velika verjetnost, da je problem tisti, ki ste ga prvotno namestili in nameravali uporabiti.
Zaključek
Pisave so na voljo v najrazličnejših različicah, med njimi pa je na tisoče. Če pisava, ki jo želite uporabiti, ne deluje v določeni aplikaciji ali ne najdete različice datoteke s pisavami, ki ni poškodovana, vedno lahko najdete alternativo ali blizu druge alternative.
Iskanje
Zadnje Objave
VistaSwitcher: Zamenjava oken 7 z alt-jezički
VistaSwitcher je novonastali pripomoček za upravljanje opravil za W...
Kako onemogočiti varnostna vprašanja v sistemu Windows 10
Izguba gesla za namizni sistem ni nikoli dobra. Pri namiznih sistem...
Urejanje in retuširanje fotografij in nalaganje v Facebook, Flickr, Picasa
Mi v AddictiveTips radi preizkušamo novo razvite urejevalnike slik ...




