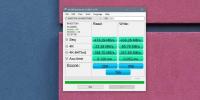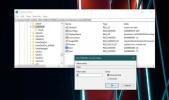Kako nastaviti trdi disk za namestitev sistema Windows 10
Ko kupite namizje ali prenosni računalnik, ki je priložen Windows 10, ali katero koli drugo različico sistema Windows, ki je vnaprej nameščen, gre še veliko več za nastavitev dela, ki je nameščen za namestitev operacijskega sistema. Za enega je bil nastavljen trdi disk sistema ali SSD. To je običajno, kar morate storiti samo enkrat. Znova in znova lahko naredite novo namestitev sistema Windows in trdega diska vam ne bo treba nikoli več postaviti, razen če slučajno ali namerno spremenite particije. Če to storite, boste morali pred namestitvijo sistema Windows 10 ponovno postaviti trdi disk. Tukaj je opisano.
Obstaja več načinov za namestitev trdega diska za namestitev sistema Windows 10, vendar domnevamo, da imate trdi disk brez nameščenega operacijskega sistema in poskušate namestiti sistem Windows. Tudi če ne poskušate namestiti sistema Windows, bodo te metode še vedno delovale, vendar boste morali namestiti medij za Windows. Glede na to obstajata dva načina za postavitev trdega diska.
Če nameravate namestiti distribucijo Linux, si oglejte naš vodič za
particijo trdega diska na Linuxu.
Namestite disk
Pred nekaj leti, preden je bil razvit Windows 10 in Windows 7 bila priljubljena različica sistema Windows, je bil OS nameščen prek namestitvenega diska, tj. CD-ja. Če imate enega od teh CD-jev, ki ležijo okoli, in vaš sistem ima DVD ali CD pogon, ga lahko uporabite in nameščen bo trdi disk kot del namestitve.
Seveda gre za zelo dolg posnetek in tudi če imate enega od teh starih diskov, ki morda ležijo naokoli, morda ne bodo več delovali ali pa vaš sistem morda nima optičnega pogona. V tem primeru poskusite z drugo metodo.
Windows 10 USB Disk & Diskpart
Za Windows 10 boste morali ustvariti namestitveni medij. To je zelo enostavno, vendar boste za to potrebovali dostop do delujočega računalnika. Prenesite Orodje za ustvarjanje predstavnosti z Microsoftovega spletnega mesta, in ga uporabite za ustvarite disk USB namestiti Windows 10 v drug sistem.
Priključite USB na prenosnik in ko ga zagledate, kliknite možnost »Popravi ta računalnik«. Na zaslonu z možnostmi popravila boste videli možnost, da odprete ukazni poziv. Izberite ga.
Ko ste v ukaznem pozivu, zaženite naslednji ukaz;
diskpart

To bo odprlo pripomoček Diskpart. Nato vnesite naslednji ukaz in tapnite tipko Enter.
seznam diskov
To bo seznam vseh diskov na vašem trdem disku. Verjetno boste videli zelo majhen pogon velikosti le nekaj MB in en velik pogon. Morda boste videli več kot en velik ali več kot en majhen pogon. Če je tako, ne skrbite. Preverite, ali se v stolpcu »Brezplačno« poroča, da ima vsak pogon, še posebej tisti največji in ki ga želite nastaviti. Če v stolpcu Prosti ni prikazanega prostora za pogon, zaženite naslednji ukaz.
Čist
Znova zaženite naslednji ukaz.
seznam diskov.
Zdaj morate natančno pogledati seznam diskov in zabeležiti številko, ki je vsakemu dodeljena. Začnite z največjim pogonom. Predpostavimo, da je pogonu dodeljeno število 0. Vnesite naslednji ukaz.
izberite pogon 0
Če ima vaš pogon drugo številko, zamenjajte 0 v zgornjem ukazu s to številko. To bo izbralo pogon in na njem se bodo izvajali vsi ukazi, ki jih zaženete. Čas je, da ustvarite particijo. Zaženite naslednji ukaz, vendar zamenjajte X z velikostjo diska, o katerem ste poročali, ko ste zagnali ukazni seznam. Ne skrbite, da je velikost v MB ali GB. Vključiti morate le številčno vrednost velikosti diska in ne enot, v katerih se meri.
Sintaksa
ustvari primarno velikost particije = X
Primer
ustvarite primarno velikost particije = 465
Tako boste celoten disk spremenili v primarno particijo. Razumljivo je, da je lahko prevelik, ko pa namestite Windows 10 ali kateri koli drug OS, lahko particijo skrčite in naredite drugo. Skoraj vsi priljubljeni operacijski sistemi so opremljeni s pripomočkom za upravljanje diskov, ki ima grafičnega uporabnika vmesnik in končnim uporabnikom je veliko lažje delati kot ukazni poziv in diskpart uporabnost.
Zdaj, ko je bil disk razdeljen, morate ustvariti zvezke in formatirati disk. Vnesite naslednji ukaz;
seznam particij
To bo seznam vseh particij, ki so na voljo na trenutnem disku. Določite, kateri je največji, in ga izberite z naslednjim ukazom. 0 nadomestite s številko particije, ki jo želite izbrati.
izberite particijo 0
Zdaj, ko ste izbrali particijo, je čas, da jo formatirate. Naredili bomo hitro obliko in formatirali pogon v sistemu NTFS.
format fs = ntfs hitro
To bo ustvarilo zvezke, ki bi jim morali samodejno dodeliti pismo. Za ogled nosilcev zaženite naslednji ukaz.
seznam zvezkov
Če količini ni bila dodeljena črka, jo lahko dodelite z naslednjim ukazom. Najprej izberite glasnost.
izberite glasnost 0
Nato dodelite pismo;
dodelite črko = C
Pazite, da ne uporabljate črke, ki je že v uporabi. Ponovite za vse nenapisane zvezke. Zdaj vnesite naslednji ukaz, da nastavite particijo kot aktivno.
aktivno
To je vse. Lahko zaprete okno ukaznega poziva in namestite Windows iz USB-ja.
Druga orodja
Diskpart se morda zdi zastrašujoč za uporabnike, ki se nikoli niso poigrali z ukaznim pozivom. Če vam ne ustreza, lahko najdete druga orodja, ki omogočajo zapisovanje aplikacije na USB. Dostop do aplikacije lahko preprosto povežete s sistemom USB. Naloži se, tudi če nimate nameščenega OS-ja in dobite GUI, da naredi vse, kar ste pravkar storili z diskpartom. Aplikacije so lahko brezplačne ali ne. Poiščite orodje za particije in pred uporabo preverite ocene.
Iskanje
Zadnje Objave
Kako najti hitrost branja / pisanja SSD v sistemu Windows 10
Pred časom smo vam pokazali, kako zmorete preverite zdravje SSD v s...
Kako onemogočiti pogone USB v sistemu Windows 10
CD / DVD pogoni hitro izginjajo iz sodobnih prenosnih in namiznih r...
Kako naučiti Cortana svojega imena v sistemu Windows 10
Cortana v sistemu Windows 10 se lahko nauči vašega imena; prvič vas...