Težave s črnim zaslonom spletne kamere v operacijskem sistemu Windows 10: Kako popraviti spletno kamero
Integrirana spletna kamera je enostavna za uporabo; vse je nastavljeno, ko se zaženete na namizje. Vsaka aplikacija, ki jo namestite, jo bo lahko zaznala in pretočila iz nje. V nekaterih primerih boste morda morali odobriti aplikacijo, na primer, ko Chrome poskuša dostopati do kamere, bo prosil za dovoljenje. To je vse, kar morate storiti v večini primerov, da začnete uporabljati kamero, vendar ne deluje vedno. Včasih kamera samo prikaže črni zaslon.

Težave s črnim zaslonom s spletno kamero v sistemu Windows 10 [FIX]
Nekatere znamke spletnih kamer imajo svoje težave. Logitech je eden zelo priljubljenih proizvajalcev spletnih kamer in njegovi izdelki imajo včasih težave zlasti pri svojih kamerah. Tu je nekaj stvari, s katerimi lahko poskusite odpraviti težave s katero koli vrsto spletne kamere. Preden začnete kljub temu, najprej zaženite sistem in preverite, ali to odpravlja.
1. Preverite ovire
Možno je, da nekaj fizično blokira objektiv vaše spletne kamere. Če gre za povsem novo napravo, morda niste odstranili vseh zaščitnih nalepk / filmov iz naprave, zato si jo dobro oglejte in odstranite vse, kar je še vedno prilepljeno. Ne puščajte ničesar samo zato, ker je pregledno.
2. Vklopite kamero
Dostop do kamere v sistemu Windows 10 je mogoče omogočiti in onemogočen za celoten OS. Če je onemogočen, ga nobena aplikacija ne bo mogla uporabljati.
- Odprite Aplikacija za nastavitve in pojdi na Zasebnost> Kamera.
- Prepričajte se, da vidite sporočilo „Dostop do kamere za to napravo je vklopljen“ je vidno.
- Če ne, kliknite Spremeni in omogoči.
- Znova zaženite računalnik.

3. Preverite dovoljenja
Windows 10 vam omogoča, da nastavite dostop do kamere za vsako aplikacijo. Mogoče je, da aplikacija, v kateri uporabljate kamero, nima dostopa do naprave.
- Zaprite aplikacijo, ki jo uporabljate.
- Odprite Nastavitve app.
- Pojdi na Skupina zasebnosti nastavitev in izberite Kamera.
- Pomaknite se navzdol do »Dovoli aplikacijam dostop do vaše kamere« sekciji in vklopite stikalo.
- Pomaknite se navzdol in poiščite aplikacijo, v kateri poskušate uporabljati kamero, in se prepričajte, da ima dostop do naprave.

4. Preverite nastavitve aplikacije
Vsaka aplikacija, ki lahko dostopa do spletne kamere v vašem sistemu, ima običajno svoj zaslon z nastavitvami. Skype jih ima, Chrome tudi OBS. Odprite ploščo z nastavitvami za aplikacijo in se prepričajte, da je v njej zaznana kamera. Poskusite nekaj različnih aplikacij. Če je zaslon kamere v določeni aplikaciji črn, ga morate odpraviti in ne s spletno kamero.
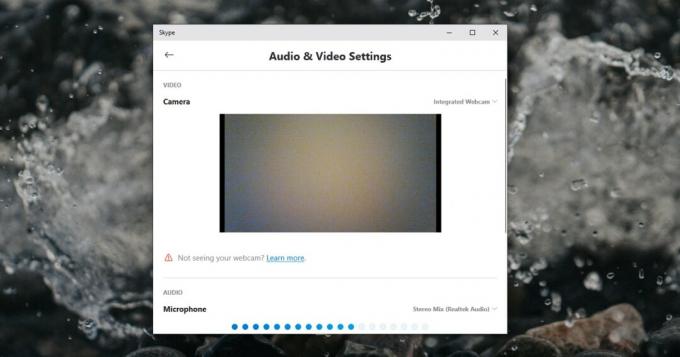
5. Posodobite gonilnik spletne kamere
Spletna kamera, tako kot vsa druga strojna oprema na vašem računalniku, potrebuje gonilnike. Gonilniki za spletno kamero so nameščeni samodejno, vendar morda niso posodobljeni. To velja tako za notranje kot zunanje spletne kamere.
- Odprto Upravitelj naprav.
- Razširite Kamere skupina naprav.
- Desni klik izberite in izberite Posodobiti gonilnik iz kontekstnega menija.
- Namestite vse gonilnike, ki jih najde Windows 10.
Namestite lastniške gonilnike / aplikacije
Če uporabljate spletno kamero Logitech ali drugo znamko, je dobro, da namestite vse aplikacije, ki so na voljo za njeno konfiguriranje. Prenesite in namestite aplikacijo. Če aplikacija ne odpravi težave, prenesite gonilnike neposredno od proizvajalca naprave in jih namestite ročno.
- Odprto Upravitelj naprav.
- Razširi Kamere, in z desno miškino tipko kliknite spletno kamero.
- Izberite Posodobiti gonilnik in izberite "Brskaj po računalniku po programski opremi" možnost.
- Pojdite skozi korake in izberite gonilnik, ki ste ga prenesli.

Ne vidite spletne kamere v upravitelju naprav? Sledite tem navodilom, da ga odpravite.
6. Odstranite in znova namestite spletno kamero
Poskusite odstraniti in znova namestiti napravo.
- Odprto Upravitelj napravin razširite Kamera.
- Desni klik kamero in izberite Odstranite napravo.
- Ko ste ga odstranili, znova zaženite sistem.
- Ponovno odprite upravitelja napravin kliknite »Poiščite strojno opremoGumb.
- Windows bo poiskal novo strojno opremo in zanjo namestil gonilnike.

7. Preverite, ali je naprava vklopljena
Spletne kamere imajo na sebi luč, ki označuje, kdaj so v uporabi. Preverite, ali se lučka vaše spletne kamere prižge, ko do nje dostopate. Če se ne, naprava preprosto ni vklopljena. Mogoče je težava s strojno opremo.
- Za zunanjo spletno kamero spremenite vrata, s katerimi je povezana. Spremenite žico, ki jo uporabljate za povezavo naprave s strojem.
- Za notranjo spletno kamero preverite svoj BIOS in preverite, ali je naprava omogočena. Če se naprava ne pojavi v BIOS-u, boste morali na pregled vzeti svojo napravo. Mogoče je, da kamera ni povezana. Morda je manjši in ga je enostavno popraviti.
8. Odstranite druge naprave USB
Morda bo pomagalo odstraniti vse naprave USB iz sistema. Odklopite jih in poglejte, ali spletna kamera začne delovati. Mogoče je, da je povezava motila drugo napravo.
9. Oglejte si druge aplikacije
Običajno lahko spletno kamero hkrati uporablja samo ena aplikacija. Če aplikacija v vašem računalniku že uporablja spletno kamero, do nje ne boste mogli dostopati v drugih aplikacijah. Najlažji način preverjanja, katera aplikacija jo uporablja, je prek aplikacije Nastavitve.
- Odprite Aplikacija za nastavitve in pojdi na Zasebnost> Kamera.
- Pomaknite se po seznamu aplikacij in videli boste „Trenutno je v uporabi"Pod aplikacijo, ki jo uporablja.
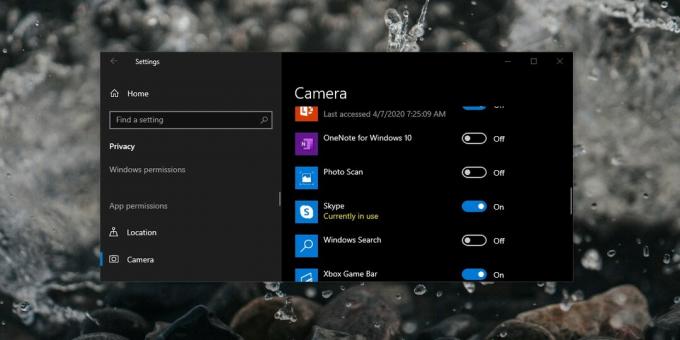
10. Preverite navidezne aplikacije za spletno kamero
Če je v vašem sistemu nameščena aplikacija za navidezno spletno kamero, jo odstranite ali onemogočite. Aplikacija lahko ovira in preprečuje dostop do spletne kamere.
Zaključek
Spletne kamere so podobno kot zvočniki ali slušalke; so enostavni za uporabo in jih je enostavno nastaviti. Tu in tam lahko naletite na težave, vendar jih ne bi smeli preveč težko odpraviti, razen če imate resne težave s strojno opremo.
Iskanje
Zadnje Objave
Kako odpraviti oceno manjkajočega časa akumulatorja v sistemu Windows 10
Če ima vaša naprava Windows 10 vgrajeno baterijo, to je prenosnik a...
Kako zapreti zagon aplikacij Metro in Počistiti zgodovino aplikacij v sistemu Windows 8
Bolj ko kopamo v sistemu Windows 8, več funkcij nas čaka. Windows 8...
Pridobite opozorila za začetek / zaustavitev za storitev Windows & Nadzor uporabe njene CPU / RAM
Če v operacijskem sistemu Windows uporabljate aplikacijo, ki za zag...



