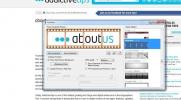E-poštna sporočila, ki izhajajo iz Outlooka (FIXED): 8 možnih rešitev
Aplikacija Outlook je e-poštni odjemalec. Deluje z vsemi e-poštnimi storitvami, vključno z Outlookovo lastno e-poštno storitvijo. Kot e-poštni odjemalec prejema e-poštna sporočila s strežnika, v katerih so shranjena vaša sporočila. Strežnik sinhronizira oboje; e-poštna sporočila, izbrisana v Outlooku, bodo izbrisana tudi s strežnika, iz katerega so prišli, na primer, s Gmail strežnika. To je razlog, da če odprete Outlook v prazno mapo »Prejeto«, v kateri je dobesedno nič e-poštnih sporočil, je razlog za skrb.
Outlook e-poštna sporočila so izginila [FIX]
1. Odstrani / dodaj račun
Začnite z nečim osnovnim, kot je odstranitev e-poštnega računa in dodajanje nazaj.
- Odprto Outlook.
- Pojdi do mapa in izberite Nastavitve računa.
- Kliknite 'ANastavitve števca"Znova v meniju.
- Odpre se novo okno. Izberite svoj račun na strani Zavihek e-pošte, in kliknite Odstrani.
- Zapri in ponovno odprite Outlook.
- Pojdi do mapa in kliknite na Dodaj račun gumb.
- Nastavite svoj račun še enkrat in mu omogočite sinhronizacijo e-poštnih sporočil.

2. Nov profil Outlooka
Možno je, da je privzeti profil Outlooka poškodovan. Če ustvarite novo, lahko sporočila sinhronizirate nazaj v Outlook.
- Zaprite Outlook če je odprt
- Odprto Nadzorna plošča in razvrsti predmete po Velike ikone v spustnem zgornjem desnem kotu.
- Iskati Pošta.
- Kliknite »Pokaži profile ..."Pod Profili.
- V polje za ime vnesite ime profilaNov profil"Odpre se okno in kliknite v redu.
- Nastavite svoj e-poštni račun za nov profil.
- Nazaj v oknu Pošta odprite spustni meni pod »Vedno uporabite ta profilIn kliknite v redu.
- Odprite Outlook in omogočite sinhronizacijo sporočil.

3. Spremenite trenutne nastavitve pogleda
Prejeto lahko prilagodite tako, da sporočila vidite na določen način. To vas bo morda oviralo pri prikazu sporočil. Nastavitve trenutnega pogleda lahko ponastavite.
- Odprite Outlook in izberite mapo »Prejeto« to je prazno.
- Pojdi na Kartica Pogled in odprite Spustni meni Trenutni pogled.
- Izberite Oglejte si Nastavitve.
- V oknu, ki se odpre, kliknite »Ponastavi trenutni pogledIn preverite, ali se prikažejo vaša e-poštna sporočila.

4. Pokaži vse mape
Če uporabljate račun IMAP, morda ne vidite e-poštnih sporočil iz vseh map / nalepk. Če želite preveriti, sledite spodnjim korakom.
- Odprto Outlook in z desno tipko miške kliknite mapo »Prejeto«.
- V kontekstnem meniju izberite Mape IMAP.
- V oknu, ki se odpre, preverite,Ko je v Outlooku prikazana hierarhija, ni prikazano samo naročene mape.
- Kliknite v redu.

5. Zaženite Outlook v varnem načinu
Verjeli ali ne, Outlook ima varen način. Tam je zato, ker lahko v aplikacijo namestite vtičnike / dodatke in ko povzročajo težave, potrebujete način, kako jih odpraviti. Zaženite ga v varnem načinu in preverite, ali se sporočila prikazujejo.
- Tapnite Win + R bližnjica na tipkovnici, da odprete polje za zagon.
- Vnesite naslednje in tapnite Enter.
outlook.exe / varen
- Izberite svoj privzeti profil Outlooka.
- Ko se Outlook odpre, bo odprite v varnem načinu. Preverite, ali so e-poštna sporočila prikazana.
6. Preverite e-poštno storitev
Če uporabljate Outlook z e-poštno storitvijo, ki ni sam Outlook, preverite njen spletni / spletni vmesnik in preverite, ali so vaša e-poštna sporočila tam. Mogoče je, da ima služba svoje težave. V nasprotnem primeru boste morali počakati, da se razrešijo, nato pa sporočila znova sinhronizirati v Outlooku.
Oglejte si stran o stanju storitve za posodobitve.
7. Popravite poškodovane datoteke PST
Če so podatkovne datoteke Outlooka poškodovane, vam preprečujejo ogled e-poštnih sporočil, starih in novih. Microsoft vključuje vgrajeno orodje za odpravljanje poškodovanih datotek PST.
- Odprto File Explorer.
- Pojdite na naslednjo lokacijo.
Za 32-bitni Windows: C: \ Program Files (x86) \ Microsoft Office \ root \ Office16 Za 64-bitni Windows: C: \ Program Files \ Microsoft Office \ root \ Office16
- Poiščite datoteko z imenom SCANPST.EXE in jo zaženite.
- Kliknite na Brskaj gumb in se pomaknite na naslednjo lokacijo.
C: \ Uporabniki \ YourUserName \ AppData \ Local \ Microsoft \ Outlook
- Izberite Datoteka OST tukaj. Poimenovan bo po vašem e-poštnem računu.
- Kliknite Začni. Aplikacija bo v datoteki skenirala napake in jih odpravila.
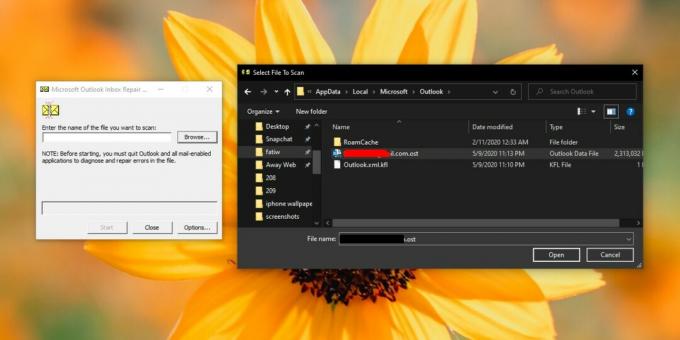
8. Izbrišite in znova namestite Outlook
Če je vse videti dobro in si lahko e-poštna sporočila ogledate v svojem brskalniku, je z Outlookom pod pokrovom morda nekaj narobe. Najhitrejši in najlažji način za rešitev tega je odstranitev Outlooka iz sistema in ga znova namestite.
- Odprite Start meni in iščite Outlook na seznamu aplikacij.
- Z desno tipko miške kliknite Outlook in izberite Odstranite iz kontekstnega menija.
- Ko ga odstranite, pojdite na Microsoft Store in znova naložite Outlook.
- Nastavite svoj račun in omogočite sinhronizacijo e-poštnih sporočil.

Zaključek
Outlook je robustna aplikacija. Vendar se to ne zlomi zlahka. Že dolgo traja, da bomo lahko dobro sodelovali z najbolj nejasnimi e-poštnimi storitvami. Če menite, da ima težave z določeno e-poštno storitvijo, lahko poskusite z drugim e-poštnim odjemalcem in preverite, ali deluje. Če se e-poštna sporočila sinhronizirajo z drugim e-poštnim odjemalcem, bi jih moral Outlook prikazati. Dobro si oglejte nastavitve za e-poštno storitev in poskrbite, da je račun pravilno nastavljen.
Iskanje
Zadnje Objave
RumShot: Snemite posnetke zaslona in ustvarite odlične tematske predoglede z njimi
Vedno poudarjamo pomen pripomočkov za zajem posnetkov zaslona in ka...
Panorama namizja: predogled in upravljanje več virtualnih delovnih prostorov
Lahko se motiš, če je na namizju odprtih veliko aplikacij. Ker veči...
FastStone Image Viewer je brezplačen pregled slik in program za upravljanje
Zajeli smo dolg seznam gledalcev slik, Pixelitor, Shotwell, NexusIm...