Kako zagnati skript Shell v sistemu Windows 10
Vsak namizni operacijski sistem svojim uporabnikom omogoča zagon skriptov. V sistemu Windows 10 lahko zaženete paketni skript, skript PowerShell, AHK skript, skript VBS in še več. Ena vrsta skripta, ki vam je ne more zmanjkati, je skript Shell. Skripta Shell je napisana in se uporablja v sistemih Linux. Oni so super in mnogi uporabniki Linuxa so mnenja, da so boljši od vsega, kar bi Windows lahko ponudil v zvezi s scenarijem. Če imate skript lupine, ki ga želite zagnati v operacijskem sistemu Windows 10, obstaja nekaj načinov, vendar obstajajo omejitve. Na voljo imamo dve različni metodi, s katerimi lahko zaženete skript Shell v sistemu Windows 10. Izberite tisto, ki vam najbolj ustreza.
Omejitve
Preden nadaljujemo, je pomembno, da razumete omejitve, s katerimi morate delati. Za Linux je napisan skript Shell. Če najde okolje Linuxa, bi ga bilo mogoče zagnati, vendar mora okolje imeti vse komponente, ki jih mora imeti skript. To pomeni, da lahko nekateri skripti delujejo, drugi pa ne, ker manjka komponenta, ki jo potrebujejo.
Še ena stvar, ki jo morate vedeti, je, da se v Linuxu sprednja poševnica uporablja za označevanje imenika. To bo pomagalo, ko boste morali uporabiti ukaz cd.
Da bi lažje ugotovili, ali ste bili uspešni pri izvajanju skripta Shell v sistemu Windows 10, priporočamo uporabo spodnjega preskusnega skripta.
Skript preskusne lupine
Odprite Notepad in prilepite naslednje. Shranite ga s pripono datoteke SH.
#! / bin / bash. odmev "Ostani doma"
To je zelo preprost skript, ki bo prikazal sporočilo "Ostani doma". Lahko se bo izvajal, saj mora samo prikazati besedilo v lupini, v kateri se izvaja.
Zaženite skript Shell v sistemu Windows
Zaženite skript Shell v operacijskem sistemu Windows 10 z WSL
Windows 10 podpira Linux. To pomeni, da lahko v sistem Windows 10 namestite distro Linux, kot je Ubuntu, in vanj zaženete Linux ukaze. Če želite omogočiti WSL v sistemu Windows 10, sledite tem korakom;
- Odprite nadzorno ploščo.
- Pojdite na Programi
- Kliknite Vklop ali izklop funkcij sistema Windows.
- V oknu, ki se odpre, se pomaknite do konca in omogočite sistem Windows za podsistem.
- Namestite ga in znova zaženite sistem, ko / če vas to pozove.
- Ko ste spet na namizju, namestite Ubuntu iz trgovine Microsoft.
- Znova zaženite sistem, ko / če boste pozvani.
- Ko ste spet na namizju, odprite iskanje po Windows, vnesite Ubuntu, zaženite aplikacijo in jo nastavite.
- Zdaj ste pripravljeni za izvedbo skripta.
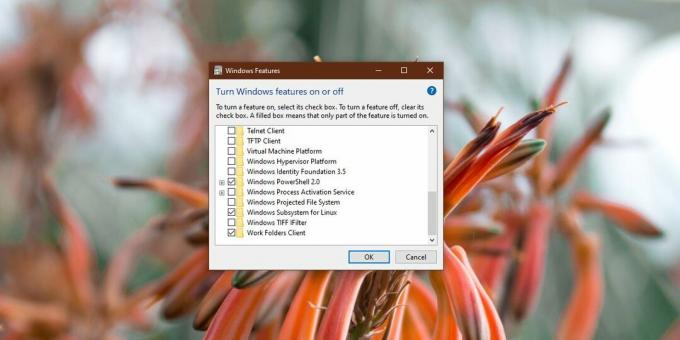
Zaženite skript lupine v WSL
Poišči pot do skripta želite teči;
- Pomaknite se do skripta v File Explorerju.
- Držite tipko Shift in desno kliknite miško skripta.
- Izberite možnost Kopiraj kot pot.
- Pot prilepite v datoteko v beležnici in nadomestite poševno črto s poševno črto po celotni poti.
- Odprite Ubuntu.
- Zaženite naslednji ukaz, da odprete imenik, v katerem je skript.
Ukaz
cd-pot do skripta
Primer
cd / mnt / c / Uporabniki / utrujenost / Namizje /
- Zaženite ta ukaz za zagon skripta.
sh name-of-script.sh
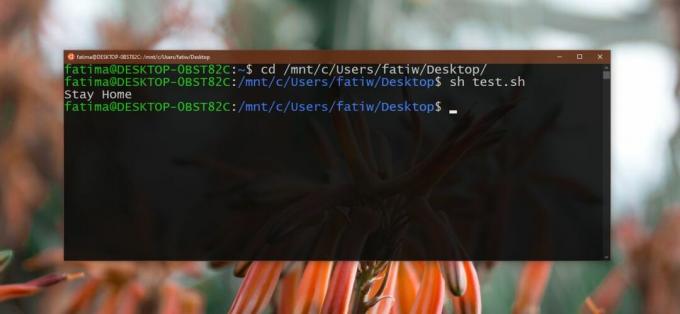
Zaženite skript Shell v operacijskem sistemu Windows 10 z Git Bash
Uporaba WSL za zagon skripta Shell v sistemu Windows 10 je dolgotrajen postopek. Če želite nekaj veliko hitrejšega, priporočamo uporabo Git Bash-a. Pojdi naprej in prenesi Git Bash. Namestite ga, vendar med namestitvijo preverite, ali ste ga lahko dodali vašo spremenljivko PATH.

Ko je namestitev končana, odprite Git Bash. Povlecite in spustite skript lupine na okno, tapnite Enter in bo izveden.

Iskanje
Zadnje Objave
MP3 Cover Finder je popolno orodje za iskanje umetniških albumov za Windows
Imeti naslovnico albumov za vašo glasbeno knjižnico ima veliko pred...
Hitro blokirajte nevarno ali neprimerno internetno vsebino z anteno DNS Angel
Ukradena gesla, kraje kreditnih kartic, lažne prevare, zlonamerne g...
Zmogljivo orodje 2 v 1 za fotografiranje posnetkov zaslona in snemanje oddaj
Od ustanovitve AddictiveTips smo pokrili številne pripomočke za zaj...



