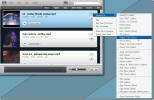Kako upravljati grafično uspešnost na aplikacijo v sistemu Windows 10
Računalnik srednjega in visokega cenovnega razreda ima običajno namenjen GPU. The namenski GPU vaš sistem uporablja za zagon aplikacij, ki potrebujejo veliko virov (na primer igre), ki jih grafična kartica na krovu ne more upravljati. GPU je ponavadi čip NVIDIA ali AMD in oba imata svojo lastno namensko nadzorno ploščo. Nadzorne plošče uporabnikom omogočajo prisili aplikacijo, da uporablja GPU. Ko aplikacija potrebuje ali mora uporabiti GPU, to pomeni, da računalnik porabi več energije. Običajno se vaš sistem sam odloči, katera aplikacija naj uporablja namenski GPU, vendar si ga seveda lahko prisilite. Windows 10 dodaja novo ploščo, ki omogoča nastavitev grafične učinkovitosti na aplikacijo.
Ta nova funkcija je trenutno na voljo samo v Windows 10 Insider Build 17093. Ne omogoča izbiranja med vgrajeno grafiko in GPU-jem. Namesto tega vam omogoča, da nastavite privzete nastavitve za aplikacije. Aplikacijo lahko nastavite tako, da vedno deluje v načinu varčevanja z energijo ali v načinu z visoko zmogljivostjo. Nekatere aplikacije morda ne bodo mogle uporabljati namenskega GPU-ja in v tem primeru ne morete storiti ničesar. Aplikacijo lahko poskusite prisiliti k uporabi namenskega GPU-a z nadzorne plošče, vendar morda ne bo delovalo. Po Microsoftu je ta nova nastavitvena plošča nadomestek te funkcije na nadzorni plošči vašega GPU-ja. Lahko se odločite za uporabo ali lepljenje na nadzorni plošči vaše grafične kartice.
Grafična zmogljivost na aplikacijo
Odprite aplikacijo Nastavitve in pojdite v sistemsko skupino nastavitev. Pojdite na zavihek Prikaz in se pomaknite navzdol do možnosti Napredne nastavitve grafike. Kliknite.
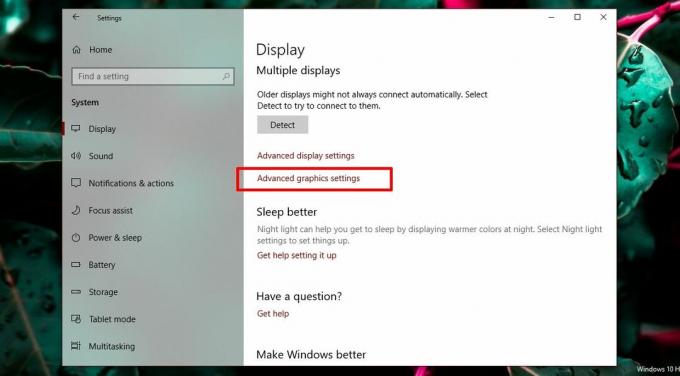
Nato izberite, za katero vrsto aplikacije, UWP ali namizje želite upravljati grafično zmogljivost. Zdi se, da se seznam napolni glede na vrsto aplikacije, ki ste jo izbrali. Izberite aplikacijo in kliknite gumb Dodaj. Ko se aplikacija prikaže na seznamu, jo kliknite in kliknite gumb Možnosti.
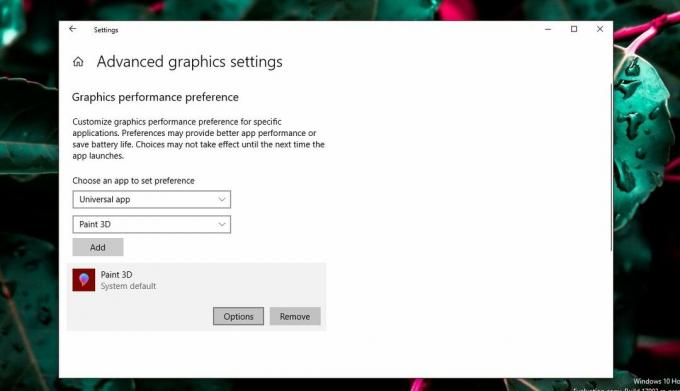
Gumb Možnosti bo razkril tri nastavitve grafične zmogljivosti, ki jih lahko nastavite za aplikacijo. Z možnostjo Privzeti sistem se OS odloči, kaj je najboljše. Možnost varčevanja z energijo ponavadi pomeni, da se bo uporabljal vgrajeni GPU, medtem ko bi visoko zmogljiv naj aplikaciji omogočil uporabo namenskega GPU-ja. Seveda bodo izjeme opisane v nadaljevanju.
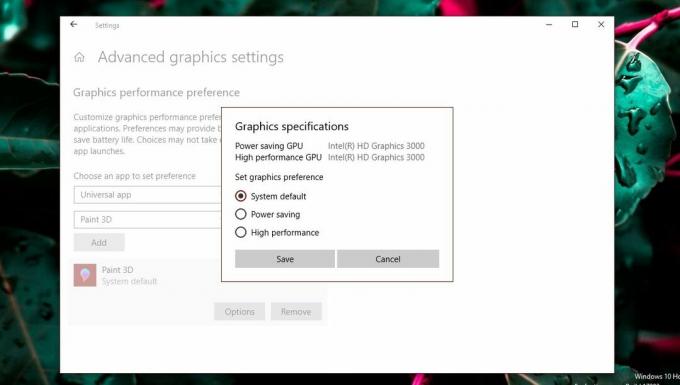
Izjeme
Čeprav bi uporabniki radi nadzorovali, kateri GPU uporablja aplikacija, ne morejo vedno imeti poti. Na zgornjem posnetku zaslona lahko aplikacija Paint 3D uporablja samo grafiko na vozilu, čeprav ima naš testni sistem AMD GPU. Aplikacije, kot je ta, preprosto ne morejo uporabiti namenskega GPU-ja in ni preprostega načina, da bi jih prisilili. Tudi če bi morali uporabiti namensko GPU aplikacijo, kot je Paint 3D, morda ne bo nujno bolje.
Prav tako nekatere aplikacije (večinoma igre) ne bodo mogle uporabljati vgrajene grafične kartice. Vedno bodo uporabljali namenski GPU, to pa bodo odražale tudi možnosti v grafičnih specifikacijah.
Pri tem se zastavljajo vprašanja, če je nastavitev neuporabna in ni. Tudi če aplikacija uporablja grafiko na vozilu, jo lahko še vedno monopolizira. Prav tako lahko aplikacija, ki mora uporabljati namenski GPU, še vedno uporablja v načinu z majhno porabo. Uporaba teh možnosti ne bo neboleča. Če ugotovite, da spreminjanje nastavitev grafične učinkovitosti za aplikacijo povzroči slabo delovanje, počasi ali bleščeča aplikacija ali aplikacija se zruši, vrnite jo na privzete nastavitve ali jo odstranite iz nastavitve skupaj.
Tukaj bo kar nekaj preizkusov in napak, saj je trenutno na voljo kar nekaj različnih modelov GPU-ja, sistemski podatki se zelo razlikujejo in aplikacije imajo svoje nastavitve in zmogljivosti. Microsoft očitno poskuša svojim uporabnikom zagotoviti boljšo namensko podporo za GPU in čeprav ta nova funkcija morda ni popolna, je kljub temu koristna. Vsekakor je to funkcija, ki se jo bodo uporabniki veselili v naslednji posodobitvi.
Iskanje
Zadnje Objave
ITunesInfo: ustvarite globalne hitre tipke za različne akcije iTunes
Če ste ena od teh avdiofilov, ki za upravljanje glasbene knjižnice ...
Kako spremeniti barvo izbire povleka v sistemu Windows 10
Ko v operacijskem sistemu Windows 10 izberete predmete, ne glede na...
Miro 4 doda iTunes kot Syncing in Media Manager za naprave Android
Ali ne sovražite, da za napravo Android nimate iTunes-a, kot je upr...