Kako razdeliti trdi disk v operacijskem sistemu Windows 10
Vaš notranji trdi disk ima verjetno dve particiji ali morda tri. Če bi ga nekdo nastavil za vas, bi morda mislili, da je ustvariti particijo zelo zapleten postopek. Ni. Pozorni morate biti, ko ločite trdi disk, vendar novice novice ne morejo storiti. Prav tako ne potrebuje programov drugih proizvajalcev. Upravitelj naprav ima vgrajen pripomoček z imenom Upravljanje diskov, ki lahko razdeli pogon in je dokaj enostaven za uporabo. Če imate nameščen sistem Windows 10 Creators Update ali novejši, ga lahko celo uporabite razdelite pogon USB ali kartico SD. Za to vadnico pa se bomo držali trdega diska.
Tako lahko razdelite zunanji in notranji trdi disk. Če imate SSD, ga lahko tudi po isti metodi razdelite.
Predpogoji
Če želite trdi disk razdeliti na Windows 10, morate imeti skrbniške pravice. Očitno morate imeti pogon tudi pri roki in povezan z vašim sistemom. Če delite zunanji trdi disk, se prepričajte, da je nekje stabilen, da med postopkom particije ne bo slučajno izklopljen.
Pojmi za razumevanje
Trdi disk je mehanična komponenta. Da bi razumeli, kako delujejo particije v pogonu, bomo uporabili analogijo. Pomislite na studio apartma; vse je ena velika soba, vi pa imate kopalnico. To je tisto, kar trdi disk nima particij. To je en velik kos prostora za shranjevanje z eno majhno particijo za obnovitveni pogon.
Recimo, da ste se zdaj odločili, da spremenite to garsonjero v običajno, tj. Eno s sobami. V bistvu ste se odločili narediti predelne stene v svojem stanovanju, tj. Svoj pogon. Ko začnete postavljati stene, da razdelite prostor, imate popoln prostor, da se odločite, kam gre prva stena, tj. Kako velika ali majhna je prva particija. Ko razdelite svoj pogon na dva pogona, so vaše možnosti omejene in morate biti previdni, kako naredite naslednjo particijo.
Nato je omejitev, koliko particij lahko ustvarite. Podrobneje bomo to podrobneje opisali, če pa je vaš trdi disk MBR, lahko sestavite do štiri particije in ne več. Če je vaš tip pogona GPT, lahko naredite neskončno število particij.
Preverite vrsto pogona
Odprite Upravljanje diskov prek sistema Windows Search ali v meniju Uporabniški napajalnik. Z desno miškino tipko kliknite trdi disk ali eno od particij pogona in izberite Lastnosti. Pojdite na zavihek strojne opreme in znova kliknite lastnosti. V novem oknu, ki se odpre, pojdite na zavihek Količine in kliknite gumb Populiraj. Poglejte pod Slog particije, da preverite, ali je pogon tipa GPT ali MBR.

Particija trdi disk
Vrnite se na orodje za upravljanje diskov. V tem trenutku domnevamo, da imate samo en pogon brez particij. Z desno miškino tipko kliknite in izberite 'Shrink Volume'. Windows 10 bo preveril, katera je največja velikost, na katero lahko particijo skrčite. To stori tako, da se nobena datoteka ne izgubi. Izdelana particija nima nobenih datotek.

Na primer, če imate trdi disk 1 TB in ima datoteke 800 GB, ne morete in ne smete narediti particij, ki so po 500 GB. Uporabite osnovno vrstico, ki vam jo da Windows, da določite velikost particij. Najbolje je, če na pogonu nimate nobenih datotek, vendar to morda ni mogoče vsem.
Izbira velikosti particije je res edini trdi del. Vse drugo je enostavno narediti.
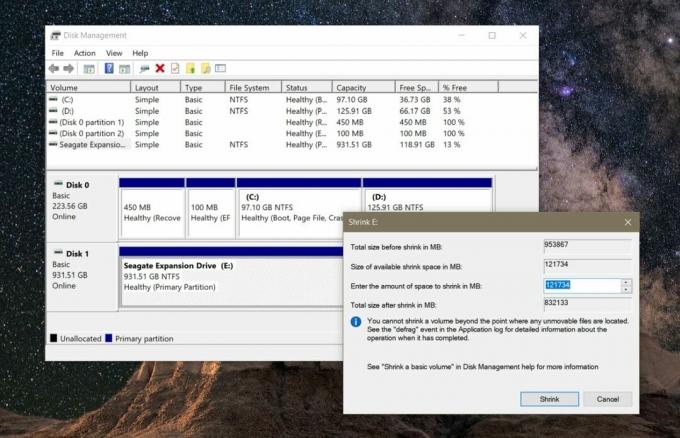
Dovoli upravljanju diskov, da dodeli novo particijo, tj. Nov pogon, črko. Vprašalo se bo tudi, ali želite formatirati nov ustvarjen pogon. Pojdite naprej in dovolite, da formatira novo particijo. Ko je končano, se mora druga particija prikazati v Upravljanju diskov.
Če je prikazan kot RAW prostor, ga kliknite z desno miškino tipko in v kontekstnem meniju izberite obliko. To je približno to. Če želite, lahko razbijete nov pogon in ga razdelite na dva manjša pogona. Ne pozabite na omejitev glede števila, ki jih lahko ustvarite. Če nameščate Windows in vas skrbijo particije, je najbolje, da se Windows loti tega. Namestitev je zasnovana za pogone particij in formatiranja za vas.
Iskanje
Zadnje Objave
Spremljajte več računalnikov z enega računalnika z računalniškim monitorjem
Ko sem prvič stopil v svet overclockingja PC-ja, bi vedno izvajal o...
Skrij aplikacijo in ubij postopek ob določenem času z Daphne
Privzeti upravitelj opravil Windows vam ponuja veliko možnosti, ven...
Glejte delniške trge v živo, vključno s svojim portfeljem in dobičkom
TickVue je aplikacija za ohranjanje jezikov, ki spreminjajo vrednos...



