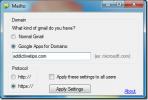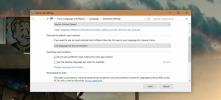Kako nastaviti monitor 4K na Windows 10
4K monitorji so vrhunski zasloni, ki se jih ljudje, zlasti igralci, odločijo za uporabo, če si lahko privoščijo nakup. Če ste pred kratkim kupili 4K monitor, morate nekaj narediti, da ga nastavite. Monitorji so na splošno naprave za priklop in predvajanje, vendar je za nastavitev 4K monitorja v operacijskem sistemu Windows 10 potrebno le majhen delček.
Povezovanje kabla
Verjetno lahko uporabite kabel HDMI s svojim 4K monitorjem, če pa imate možnost izbire, ga ne uporabljajte. Kabel vam lahko nudi zaslon in če je slabe kakovosti, morda res ne boste videli, da UHD deluje svoje čarovnije. Najbolje je uporabiti certificirani kabel DisplayPort. Ne pomagajte si poceni, če lahko pomagate.

Nastavite ločljivost in velikost
Ko 4K zaslon povežete s sistemom, ločljivost zaslona ne bo samodejno spremenila. To morate storiti ročno.
Odprite aplikacijo Nastavitve in pojdite v sistemsko skupino nastavitev. Izberite zavihek Prikaz. Če imate več monitorjev, pred nadaljevanjem izberite tistega, ki je vaš 4K monitor. Če imate samo en monitor, se pomaknite navzdol in odprite spustno ločljivost. Izberite ločljivost 3840 × 2160.
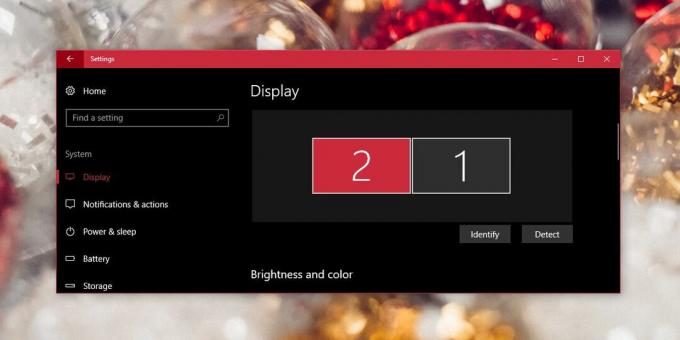
Po uveljavitvi nove ločljivosti se bo vse na zaslonu skrčilo. Uporabite funkcijo za določanje velikosti na istem zaslonu z nastavitvami za spreminjanje velikosti besedila in ikon, da bodo večje in lažje berljive. Običajno vam bo Windows 10 priporočal raven merjenja, vendar lahko nastavite svojo, če želite.
Nastavite hitrost osveževanja
Končna stvar, ki jo morate narediti za nastavitev 4K monitorja, je spremenite hitrost osveževanja. To je ena izmed tistih nastavitev, ki niso zelo očitne, vendar se zelo razlikujejo. Običajno, če nastavite ločljivost na 3840 × 2160, se mora stopnja osveževanja spremeniti sama, vendar je to Windows 10, zato ni nobenih garancij.
Odprite aplikacijo Nastavitve in pojdite na Sistem> Zaslon. Pomaknite se navzdol in kliknite možnost Lastnosti zaslonskega adapterja. V oknu lastnosti pojdite na zavihek Adapter in kliknite gumb »Seznam vseh načinov«.
Na seznamu veljavnih načinov poiščite pravi način prikaza zaslona. Če ne veste, kateri je, poglejte polje, v katerem je prišel vaš monitor, ali pa poglejte gradivo, ki je priloženo njemu. Če vse drugo odpove, samo Google, ki je najboljši čas osveževanja za vaš monitor.

Posodobite gonilnike zaslona
Preverite, ali so na voljo posodobitve gonilnikov zaslona in preverite, ali je treba gonilnike GPU posodobiti. Če niso posodobljeni, bi lahko vplivali na kakovost prikaza med igro.
Iskanje
Zadnje Objave
Kako ustvariti prilagodljiv disk z več zagonom sistema za reševanje
Sistemski zagonski diski so narejeni tako, da uporabnikom lažje odp...
Preusmerite povezave MailTo na HTTPS Gmail ali Google Aplikacije za domene
Pred kratkim se je v službi zgodilo, da smo iz starega dobrega prog...
Kako nastaviti jezik na osnovi aplikacije v programu Windows 10
Windows podpira več jezikov za dolgo časa. Dolgo pred operacijskim ...