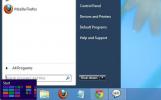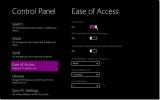Kako razdeliti kartico USB ali SD z upravljanjem diskov v sistemu Windows 10
Upravljanje diskov je zaloga v operacijskem sistemu Windows, ki lahko upravlja pogone in ustvarja vaše particije trdi disk. Super je tako s trdimi diski kot s SSD diski. Z USB ali Micro SD kartico ni tako zelo. V bistvu do posodobitve Windows 10 Anniversary niste mogli razdeliti USB ali SD kartice z upravljanjem diskov. Morali ste iti skozi ukazno vrstico in tudi takrat se bo v File Explorerju pojavila samo ena particija, ker Windows ni podpiral več particij na pogonih USB in SD karticah. Posodobitev Creators Update je odpravila obe pomanjkljivosti. Tukaj je opisano, kako lahko USB ali SD kartico razdelite z upravljanjem diskov v sistemu Windows 10.
Particija USB ali SD kartica
Korak 1: Vstavite USB pogon, ki ga želite razdeliti. Za to vadbo smo razdelili 8 GB USB. USB je bil prazen in na novo oblikovan in to je varna pot. Če imate podatke na USB-ju, je dobro, da jih varnostno kopirate drugje.
2. korak: Odprite Upravljanje diskov v iskanju Windows. Na seznamu povezanih diskov se bo prikazal vaš USB. Z desno miškino tipko kliknite in v kontekstnem meniju izberite »Shrink Volume«.

3. korak: Izberite velikost particij, ki jih želite narediti. Lahko sprejmete predlagano velikost diska ali pa vnesete po meri. Če imate datoteke v pogonu, ne boste mogli skrčiti pogonov na velikost, kjer se datoteke ne bodo mogle namestiti v nobenem od pogonov. Zato je najbolje začeti s prazno kartico USB ali SD.

4. korak: Pogonsko razdeljevanje pogona ne bo trajalo dolgo. Ko končate, boste v upravljanju diskov videli svojo USB ali SD kartico. Na tej točki boste videli samo eno particijo, medtem ko bo druga videti kot nedodeljeni prostor.

5. korak: Z desno miškino tipko kliknite nedodeljeni prostor in v kontekstnem meniju izberite »Ustvari preprosto glasnost«. Sledite navodilom na zaslonu in ne spreminjajte ničesar pod možnostmi velikosti. Pustite jih, ko so samodejno nastavljene. Na vprašanje izberite črko za dodelitev pogona,

6. korak: Na zaslonu Oblika particije v spustnem meniju Datotečni sistem izberite »NTFS«. Počistite možnost hitrega formata in dovolite, da upravljanje z diski formatira pogon. Ko se formatiranje konča, bi morali videti drugi pogon v raziskovanju datotek.

Pogon ni viden
Če druga razdelitev vašega USB-ja ni vidna v File Explorerju, priključite USB v sistem in znova odprite upravljanje diskov. Pod enim USB boste videli dve particiji. Verjetno bo rekel, da je druga particija RAW.
Z desno miškino tipko kliknite in v kontekstnem meniju izberite možnost Oblika. Prepričati se morate le, da je popoln format narejen in da je sistem datotek, na katerega je razdeljena, NTFS. Po formatiranju particije ne bo več prikazan kot RAW prostor. Znova z desno miškino tipko kliknite in v kontekstnem meniju izberite "Chang Drive Letter and Path".

Dodelite črki pogona in ste končali. Ko je pismo dodeljeno pogonu, vam bo File Explorer pokazal drugo particijo.

Iskanje
Zadnje Objave
Dropboxifier sinhronizira podatke o igrah in aplikacijah med osebnimi računalniki prek Dropboxa
Če Steam uporabljate za igro s pogonom na Steam, morate imeti preds...
V sistem Windows 8 z StartMenu 8 dodajte meni Start in Start Orb
Ko sem prvič začel uporabljati Windows 8, se mi je preprosto zdel s...
Celoten vodnik za nadzorno ploščo za metro Windows 8
Opomba urednika: Nadzorna plošča Windows 8 je bila del predogleda z...