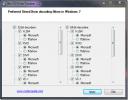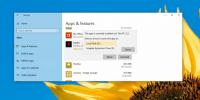Kako nastaviti različna ozadja za navidezne namizje v operacijskem sistemu Windows 10
Windows 10 ima novo aplikacijo Nastavitve, ki obravnava pogosteje uporabljene nastavitve, ki jih bo morda moral spremeniti uporabnik. To vključuje nastavitve personalizacije, do katerih v aplikaciji Nadzorna plošča ni več dostopa. Prehod z nadzorne plošče na aplikacijo Nastavitve ni potekal gladko, saj morajo uporabniki skočiti skozi kar nekaj obročkov, če želijo nastavite drugo ozadje na več namiznih računalnikih. Na srečo je to še vedno mogoče storiti, kar ni mogoče reči za navidezno namizje. Z virtualnimi namizji lahko nastavite samo eno ozadje in prikazana bo na vseh. Osvojite 10 Virtual Enhancer za namizje je majhna aplikacija, ki želi zapolniti to vrzel. Omogoča vam nastavitev različnih ozadij za različna virtualna namizja. V sistemsko vrstico doda tudi malo ikono, s katero lahko veste, na katerem namizju ste trenutno.
Win 10 Virtual Desktop Enhancer je zasnovan za 64-bitne namestitve. Če imate nameščeno 32-bitno namestitev, boste morali za uporabo namestiti samodejni program AutoHotKey.
Če imate nameščeno 64-bitno namestitev, namestite Visual C ++ Redistributable za Visual Studio 2015 (povezava na koncu). Prenesite in ekstrahirajte Win 10 Virtual Desktop Enhancer. V Notepadu odprite datoteko Settings.ini in vnesite pot za ozadja, ki jih želite nastaviti na navideznem namizju, za katerega ga želite nastaviti.
Prvi trije so za namizja 1–3, ozadja pa so na poti aplikacije ustrezno v mapi Ozadja. Te lahko obdržite ali dodate drugo ozadje, kot je prikazano za navidezno namizje 4. Za najboljše rezultate priporočamo kopiranje ozadij, ki jih želite uporabiti, v mapo Ozadja, ki jo dobite, ko ekstrahirate Win 10 Virtual Desktop Enhancer.

Ko nastavite ozadje, zaženite datoteko EXE, imenovano virtual-desktop-Enhaser. Dodajte novo virtualno namizje in ozadje se bo spremenilo v nekaj sekundah.

Če imate nameščeno 32-bitno namestitev, namestite program AutoHotKey (povezava na koncu) in zaženite datoteko z imenom "virtualno-namizje-izboljšanje.ahk".
Win 10 Virtual Desktop Enhancer podpira bližnjice na tipkovnici; LeftAlt + `(gumb pod tipko Esc) vas bo preusmeril v način prikaza opravil, tj. Oponašal bo zavihek Win +. Če uporabite LeftAlt s številčno tipko 1-9, boste lahko izbrali navidezno namizje, ki ustreza tej številki.
Win 10 Virtual Desktop Enhancer je še vedno v različici Beta, zato če ne morete, da bi deloval namesto vas, razmislite, da to povejte razvijalcu.
Prenesite Win 10 Virtual Desktop Enhancer
Prenesite Microsoftovo distribucijsko enoto Visual C ++ za Visual Studio 2015
Prenesite AutoHotKey
Iskanje
Zadnje Objave
Windows 7 Filter Tweaker: Media Player DirectShow Decoder
Ali ste vedeli, da Windows 7 uporablja lastne filtre DirectShow za ...
Kako namestiti aplikacijo UWP na zunanji pogon v sistemu Windows 10
Trdni diski postajajo pogosti, vendar za večino potrošnikov cena SS...
Delite velike datoteke prek e-pošte, tako da jih naložite na WinZip strežnike
Obstaja veliko spletnih storitev, ki omogočajo pošiljanje velikih d...