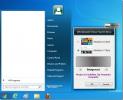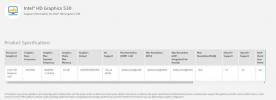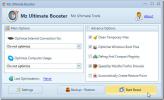Odkleni vsebino Adobe Flash v brskalniku (FIX za Chrome, Edge in Firefox)
Če vas muči, da želite odpreti vsebino v svojem brskalniku, da bi dobili sporočilo o napaki, ki vam sporoča, da je vsebina Adobe Flash blokirana, je to vodilo za vas. Ne glede na to, kateri brskalnik uporabljate v prenosnem računalniku ali računalniku Windows, vam bomo pokazali, kako odblokirati vsebino Adobe Flash, da boste lahko znova začeli uživati v video in animirani vsebini.

Adobe Flash je bil prej programska oprema za spletne video in animirane vsebine in še veliko več. Toda v zadnjem času je bil deležen številnih kritik, predvsem zaradi svoje občutljivosti na varnostna vprašanja.
Ali lahko v brskalniku odblokirate vsebino Adobe Flash?
Zaradi tega so ga blokirali številni spletni brskalniki, kar je všeč Mozilla, Google in celo Microsoft, ki podpira Flash za svoje brskalnike v prid HTML 5.
Zaradi postopnega upada uporabe je Adobe že leta 2017 dejansko sporočil, da se bo konec leta 2020 ustavil Podpora Adobe Flash in programska oprema bo samodejno odstranjena iz naprav Windows z Windows Update na Windows 31st December.
Adobe Flash je za zdaj še vedno zelo živ in ga pogosto uporabljajo na številnih spletnih mestih. Toda pri večini večjih brskalnikov, ki ne podpirajo Adobe Flash, je posledica tega, da je napaka "Adobe Flash je blokirana" ena najpogostejših spletnih težav.
V tem priročniku bomo razložili, kako lahko deblokirate vsebino Adobe Flash v vseh glavnih spletnih brskalnikih in še vedno uživate v veliki količini vsebine, ki jo poganja Flash, ki obstaja v spletu.
Kako deblokirati Adobe Flash v brskalniku Google Chrome
Google Chrome je eden izmed najbolj priljubljenih spletnih brskalnikov v napravah Windows, vendar si je v ospredju prizadevanj, da bi zaključil zanašanje na Flash.
Flash vsebina se samodejno blokira v brskalniku Google Chrome, brskalnik pa jo samodejno poudari z ikono sestavljanke.
Če želite deblokirati vsebino Flash v Googlu Chrome, lahko to običajno storite tako, da sledite tem preprostim korakom.
1. metoda
- Kliknite na Sestavljanka ikona kosa.
- Izberite Dovoli

V večini primerov bi to moralo omogočiti zagon vsebine Flash, vendar če gumb »Dovoli« ni na voljo, boste morali nastavitve bliskavice Google Chrome nastaviti ročno. Ta postopek ni zapleten, vendar morate upoštevati nekaj različnih korakov:
- Kliknite na Prilagodite Google Chrome za odpiranje menija brskalnika.
- Nato kliknite Nastavitve.
- Pomaknite se navzdol do dna strani in kliknite Napredno.
- V tem meniju boste morali klikniti Vsebina Nastavitve in nato izberite Flash.
- S tem se odpre meni Flash nastavitve. Če želite odkleniti Flash vsebino v Chromu, boste morali preklopiti Blokirajte spletna mesta od izvajanja nastavitve Flash do Vprašajte najprej (priporočljivo).
Ko shranite to spremembo, namesto da bi samodejno blokirali dostop do vsebine Flash, bi vas moral Google Chrome prositi za dovoljenje za zagon te vsebine. Če se strinjate, bi morali zdaj imeti možnost, da uživate v Flash vsebini, ki vam je všeč v Google Chromu.
Če obstaja le nekaj spletnih mest, ki jih redno uporabljate, ki prikazujejo Flash vsebino in želite obdržati druga spletna mesta blokiran, v meniju Nastavitve Flash v brskalniku Google Chrome obstaja še ena možnost, ki jo lahko izkoristite.
Pod preklopno vrstico za blokiranje spletnih mest ali zaprosilo za dovoljenje je razdelek, v katerem lahko določite določena spletna mesta, ki jih želite samodejno dovoliti, da uporabljajo Flash brez dovoljenja.
2. metoda
Če želite Flash odblokirati za določeno spletno mesto, ga odprite v Chromu in:
- Udari Podatki o spletnem mestu ikono.
- Nato kliknite na Nastavitve spletnega mesta.

- Spodaj Dovoljenja, boste lahko privzeto videli, da je Flash blokiran. Spremenite to v Dovoli in osvežite stran, na kateri ste bili.

Kako deblokirati Adobe Flash v programu Microsoft Edge
Microsoft Edge je privzeti brskalnik v operacijskem sistemu Windows, zato je veliko uporabnikov prednostna izbira. Toda tako kot Google Chrome tudi samodejno blokira dostop do vsebine Flash.
Ko obiščete spletno mesto, ki uporablja Flash, se bo pojavilo pogovorno okno, v katerem vas bomo obvestili, da je vsebina Adobe Flash blokirana. Nato vas bo vprašala „Ali želite dovoliti, da se Adobe Flash prikazuje na tem spletnem mestu?“.
Izbirate lahko dve možnosti:
- Dovoli enkrat - Ob tej priložnosti se bo vsebina Adobe Flash začela izvajati, vendar vas bomo znova vprašali naslednjič, ko obiščete spletno mesto.
- Dovoli vedno - To bo Microsoft Edgeu sporočilo, da vedno želite dovoliti zagon Flash, ko obiščete to spletno mesto. Nato se bo Edge spomnil naslednjič, ko boste samodejno obiskali in predvajali Flash vsebino.

Če se to pogovorno okno ne odpre samodejno, ko obiščete spletno mesto s programom Flash, boste morali vklopiti nastavitev Edge Adobe Flash Player. To je zelo enostavno storiti. Samo sledite tem preprostim korakom:
- Kliknite na Nastavitve in Več v zgornjem desnem kotu zaslona Edge.
- Izberite Nastavitve sledi Poglej Napredno.
- Na seznamu nastavitev bo ena možnost, da Uporabite Adobe Flash. S tem gumbom preklopite na Na.
Ko naredite to spremembo, bi vam moral Microsoft Edge začeti omogočati uporabo Adobe Flash, čeprav bo še vedno pojavil pogovorno okno, da vas opozori, kdaj ste.
Kako deblokirati Adobe Flash v Firefoxu
Mozilla je konfiguracijo brskalnikov Firefox za Adobe Flash spremenila že leta 2017. Privzeta nastavitev za vse uporabnike Firefoxa je zdaj Prosi za aktiviranje.
To pomeni, da Firefox ne bo samodejno sprožil vsebine Flash, temveč bo najprej prosil uporabnika za dovoljenje.
To stori tako, da prikaže ikono, ki vas obvesti, da na spletnem mestu, ki ga obiščete, deluje Adobe Flash in vas prosi, da kliknete Dovoli, preden se prikaže ustrezna vsebina.
Mozilla Firefox uporabnikom daje tudi možnost samodejnega dovoljenja spletnim mestom, da zaženejo vsebino Adobe Flash, vendar jo boste morali vklopiti ročno. Če želite to narediti, morate slediti tem preprostim korakom:
- Kliknite Odprite meni v zgornjem desnem kotu okna Mozilla Firefox.
- Izberite Dodatki. To bi moralo odpreti nov zavihek z menijem dodatkov.
- Izberite Vtičniki
- Zraven Shockwave Flash je eno polje, označeno z možnostmi in drugo spustni meni, ki bo prikazan kot Prosite za aktiviranje.
- Kliknite puščico in izberite Vedno aktiviraj.


Ko shranite te spremembe, bi moral Mozilla Firefox omogočiti tudi samodejno zagon vseh Flash vsebin.
Druge pogoste napake Adobe Flash v napravah Windows
Medtem ko je napaka pri blokiranju Flash verjetno najpogostejša napaka, s katero se srečujejo uporabniki sistema Windows, se pojavljajo tudi nekatere druge pogoste težave.
Dva pogosta sporočila o napaki, ki jih bralci najpogosteje pojavljajo pri nas, so:
- Vsebina na tej strani zahteva novejšo različico predvajalnika Adobe Flash - To je pogosta napaka, ko spletno mesto vsebuje vsebino, ki uporablja starejšo različico Adobe Flash. Če spletno mesto obiščete v sodobnem brskalniku, ki samodejno blokira vsebino Adobe Flash, ni nenavadno, da se prikaže ta napaka kot običajno sporočilo o blokiranju. Odpravljanje te napake mora nekaj storiti lastnik spletnega mesta. Čeprav bi lahko posodobili različico Flash, ki so jo uporabljali, bi jim bilo priporočljivo, da se čim prej premaknejo na izvorni HTML in JavaScript.
- Za ogled te vsebine morate omogočiti Adobe Flash - To je druga vrsta blokade sporočilo in pomeni enako kot sporočilo, ki sporoča, da je vsebina Adobe Flash v tem blokirana brskalnik. Način za reševanje tega sporočila o napaki je upoštevanje zgornjih nasvetov za vaš brskalnik, ki ga izberete. Ko boste brskalniku dovolili uporabo Adobe Flash, se ta napaka ne sme znova pojaviti.
Povzetek
Čeprav je Adobe Flash konec tega leta opuščen, presenetljivo število spletnih mest še vedno uporablja. Toda vsi najpopularnejši brskalniki zdaj Adobe Flash privzeto blokirajo Adobe Flash, kar pomeni, da ena najpogostejših napak, ki jih ljudje obiščejo pri obisku spletnih mest, opozori, da je Adobe Flash blokiran.
Gre za preprosto napako in na srečo enostavno odpraviti tudi, ne glede na to, kateri spletni brskalnik uporabljate. V tem priročniku smo podrobno opisali najlažji način za odpravljanje napake Flash je blokiran v treh najbolj priljubljenih spletnih brskalnikih Windows; Google Chrome, Microsoft Edge in Mozilla Firefox.
V našem priročniku je razloženo, kako omogočiti delovanje Flash na posameznih spletnih mestih in tudi, kako spremeniti nastavitve v svojem brskalniku, da se Flash vsebina samodejno omogoča.
Ste imeli težave z izvajanjem vsebine Flash? Ali imate kakšne nasvete, kako odblokirati Flash, ki ga v tem priročniku nismo zajeli? Še kakšen nasvet ali nasvet za naše bralce, ki ga nismo obravnavali v tem priročniku? Vedno je koristno slišati o pogledih in izkušnjah bralcev, zato delite svoje z nami v spodnjem polju za komentar.
Iskanje
Zadnje Objave
Preklopite meni Start 8 Windows 8 brez ponovnega zagona računalnika
Že od izdaje programa Windows 8 Developers Build je veliko uporabni...
Kako preveriti, ali vaš sistem podpira HDR v sistemu Windows 10
Windows 10 ima HDR, tj. Podpira visoko dinamično območje za video p...
Spremenite in optimizirajte delovanje sistema z Mz 7 Optimizer
Mz 7 Optimizer je paket za optimizacijo sistema, ki je na voljo s s...