Kako posneti posnetek posameznih elementov uporabniškega vmesnika [Windows]
Snemanje posnetkov zaslona je tako osnovna potreba, da operacijski sistemi privzeto vključujejo osnovno orodje zanj. Poleg tega je za tiste, ki potrebujejo orodje za posnetek zaslona, da naredijo več kot le zajemanje tistega, kar je na zaslonu, med katerimi lahko izbirate veliko brezplačnih aplikacij za posnetke zaslona.
Niša zaslona je zasuta in mislite, da ni nobene funkcije, ki bi jo lahko dodali v orodje za zaslon zaslona, ki ga še niste dodali. Srečati Snipaste, brezplačno aplikacijo Windows, ki lahko posname posnetke posameznih elementov uporabniškega vmesnika. Tako kot orodja za posnetke zaslona lahko zazna trenutno aktivno okno in ta aplikacija zazna in strokovno zaslonske elemente uporabniškega zaslona, kot je opravilna vrstica ali posamezne ikone v opravilni vrstici ali sistemski vrstici.
Prenesite in zaženite Snipaste. V sistemsko vrstico bo dodal ikono. Aplikacija ima odlično podporo z bližnjicami in dobro je, da obiščete njene nastavitve, preden začnete uporabljati aplikacijo. Z desno miškino tipko kliknite ikono sistemske vrstice Snipaste in v kontekstnem meniju izberite »Nastavitve«.
Kartica Splošno vam omogoča, da izberete jezik in barvo teme za aplikacijo in jo nastavite za zagon sistema.

Kartica Snip vam omogoča prilagajanje vmesnika aplikacije, ko vstopi v način zajema zaslona. Izberete lahko, s katero barvo bodo zakrivani vsi elementi, izključeni s zaslona, lahko omogočite / onemogočite zaznavanje elementov oken in uporabniškega vmesnika. Zaznavanje elementov uporabniškega vmesnika mora biti seveda omogočeno ali pa premaga namen aplikacije. Snipaste lahko nastavite tako, da ignorira levo tipko Windows (uporabno, če ste na zunanji tipkovnici).

Na zavihku Prilepi lahko izberete, ali naj bo posnetek zaslona senca, ali je treba območje povečati in ali je treba omogočiti gladko skaliranje ali ne. Snipaste ima tudi funkcijo za obnovitev slike, ki bo povrnila zadnje slike, ki ste jih posneli. Prilagodite lahko, koliko slik naj bi bilo mogoče obnoviti iz zgodovine.

Zavihek Hitra tipka je mesto, kjer lahko prilagodite bližnjice. Snipaste vam bo omogočil prehod na naslednji element uporabniškega vmesnika s pomočjo bližnjic na tipkovnici. Za rezanje in lepljenje, tj. F1 in F2, uporablja nekonvencionalne bližnjice.
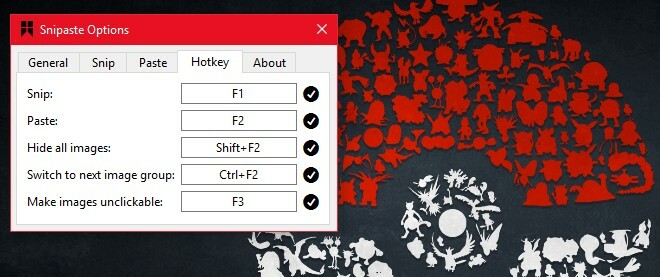
Če želite začeti srkati, odprite aplikacijo, npr. File Explorer in pritisnite tipko F1, da aktivirate Snipaste. Ko miško premikate po različnih elementih uporabniškega vmesnika, bodo le-te označene in vključene v posnetek zaslona. Snipaste vam bo omogočil zajem celotnega okna ali le del zaslona.

Ko je posneti zaslon, ga lahko shranite, narišete, prilepite na zaslon kot premični element uporabniškega vmesnika in mu celo dodate besedilo. Snipaste ne pušča ničesar zaželenega in je odličen pri zaznavanju elementov uporabniškega vmesnika na zaslonu.
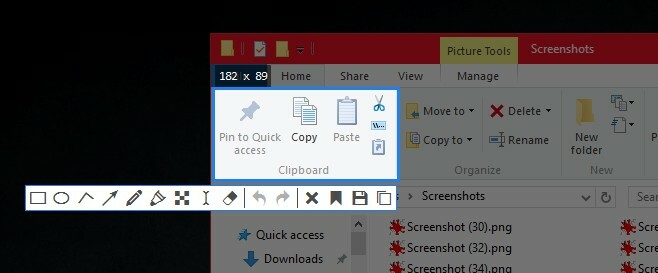
Omeniti moramo, da aplikacija na spletni strani ne zazna elementov HTML, kot so gumbi in polja obrazca. Zazna posamezne zavihke in druge gumbe v brskalniku, vendar ne more razlikovati med elementi znotraj spletne strani.
Snipaste bo kmalu na voljo za masOS in Linux.
Prenesite Snipaste za Windows
Iskanje
Zadnje Objave
Kako ustvariti dodatni krmilnik domen (ADC) v operacijskem sistemu Windows Server 2008
Imeti en sam krmilnik domen je lahko zelo tvegano, saj lahko v prim...
Kaj je snemalnik težav s koraki v operacijskem sistemu Windows 7 in kako ga uporabljati
Kaj je snemalnik težav s korakiMed uporabo aplikacije ali programsk...
Prilepite aplikacije na namizje Windows kot pripomočke
Stick je preprost pripomoček, ki je zasnovan za lepljenje več oken ...



