Onemogoči samodejno prenehanje aplikacij, ki blokirajo izklop sistema Windows 8
Morda veste, da Windows 8 prihaja z samodejno zaprete aplikacije funkcijo, ki išče vse aktivne konzole in aplikacije, ki temeljijo na GUI, ob zaustavitvi in ponovnem zagonu sistema ter jih prisilno zapre. Čeprav vam ta funkcija pomaga hitro zapreti vse tiste aplikacije in procese, ki so obtičali v mrtvi točki oz Če želite, Windows, morate pogosto shraniti vse spremembe, ki so bile izvedene v trenutno zagnani aplikaciji sistem. Windows 8, tako kot prejšnje različice sistema Windows, omogoča sistemskim administratorjem, da spremenijo ta sistem zaustavitve sistema. Če ste sistemski skrbnik, lahko nastavite sistem Windows, da vedno ustavi postopek zaustavitve / ponovnega zagona sistema, dokler uporabniki ročno ne zaprejo vseh pripomočkov, ki delujejo na konzoli in GUI. Uporaba priključka Microsoftove konzole za upravljanje, in sicer urejevalnik lokalnih skupinskih pravil, katerega koli uporabnika pripada Skrbniki skupina lahko onemogoči samodejno zaustavitev programov ob izklopu sistema.
Pravilnik o izklopu obravnava tudi tiste aplikacije, ki lahko prisilno zaustavijo ali odložijo postopek zaustavitve sistema Windows, dokler se njihove naloge ne izvajajo. Te aplikacije pošljejo sporočilo
interferenčni klic da zaustavijo postopek in nato opravijo svoje naloge v ozadju. Ko so vsa čakajoča opravila končana, pošljejo signal Windows za izklop / ponovni zagon sistema. Če onemogočite samodejno zaključevanje aplikacij nastavitve pravilnika, tako CMD kot GUI brez vidnih oken najvišje ravni ne bosta prekinete, nato pa morate ročno končati njihove naloge ali počakati, da odstranijo svoje procese spomin.Za začetek preverite, ali ste prijavljeni kot skrbnik ali potrebujete skrbniške pravice za odpiranje in spreminjanje lokalnih pravilnikov. Najprej pojdite na začetni zaslon, vnesite gpedit.msc, izberite Aplikacije v desni stranski vrstici in v glavnem oknu kliknite gpedit.

Odprl se bo urejevalnik lokalnih skupinskih pravil. Zdaj se pomaknite do Konfiguracija računalnika -> Administrativne predloge -> Sistem -> Možnosti izklopa. Samo dvokliknite Izklopite samodejno prenehanje aplikacij, ki blokirajo ali prekličejo zaustavitev določitev politike.

Zdaj izberite Omogočeno možnost z vrha in kliknite Prijavite se sledi v redu. To bo Windows postavilo za iskanje aplikacij brez oken najvišje ravni ob izklopu sistema in zaustavilo zaustavitev sistema, dokler njihovi procesi tečejo v ozadju.

Zdaj zaprite urejevalnik lokalnih skupinskih pravilnikov in odprite konzolo Windows Run s kombinacijo hitrih tipk Win + R. Samo vtipkajte gpupdate / force in pritisnite Enter, da prisilno posodobite lokalno skupinsko politiko.

Če želite preveriti, ali Windows konča aplikacije konzole / GUI brez vidnega okna najvišje ravni, izklopi ali znova zažene sistem. Če prisilno prekine aplikacije v ozadju, nato znova zaženite sistem, se prijavite v svoj uporabniški račun in nato znova zaženite ali izklopite sistem in preverite, ali je funkcija samodejnega izklopa aplikacije onemogočena ali ne.
Iskanje
Zadnje Objave
Majhna orodja za varnostno kopiranje z e-poštnimi sporočili / FTP / beleženje
Varnostno kopiranje doc je priročna aplikacija za varnostno kopiran...
Kako spremljati stabilnost internetne povezave v operacijskem sistemu Windows
Internet v nekaterih državah velja za temeljno človekovo pravico, v...
Kako izboljšati FPS v PUGB [Playerunknown's Battlegrounds]
Playerunknown's Battlegrounds (PUBG) je tretja (preklopi na prvo os...


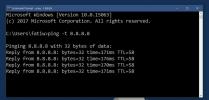
![Kako izboljšati FPS v PUGB [Playerunknown's Battlegrounds]](/f/fdf73c2a6fe577f6dfa5f1f925b2c4dd.jpg?width=680&height=100)