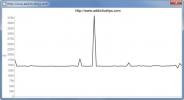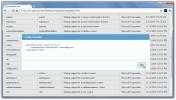Kako nastaviti e-poštni podpis, mobilni in osebni računalnik
Takoj, ko so ljudje odkrili pisanje, so izumili podpise. Namen je identifikacija avtorja in morda povratni naslov. Ta tradicija se prenaša tudi na e-poštna sporočila; bolj izven tradicije kot potrebe, ljudje postavljajo e-poštne podpise. S časom pa so ti podpisi postali resnični namen. E-poštni podpis lahko vsebuje dodatne informacije glede naslova delovnega mesta, telefonske številke, povezav v profilu družbenih medijev in celo osebnega spletnega mesta. Tukaj je opis, kako lahko nastavite e-poštni podpis na svojem iPhone, Android Phone, Windows PC in macOS.
GMAIL
Gmail je najbolj priljubljena e-poštna storitev, ki skriva svoje podpisne nastavitve precej dobro. Če ste v spletnem računu nastavili določen podpis, boste morda morali v aplikacijah za Android ali iOS nastaviti drugega. Tukaj je opisano, kako narediti vse tri.
Splet
Ko se prijavite v svoj gmail račun, se boste pozdravili s prejeto pošto. Če pogledate zgoraj desno, boste videli ikono zobnika. Kliknite nanjo in v spustnem meniju izberite meni »Nastavitve«.

Pojdite na zavihek »Splošno«. Sse pomaknite navzdol in videli boste razdelek za podpis. Izberete lahko, da ga ne boste imeli v celoti ali pa ga lahko določite tako, kot se vam zdi primerno. Gmail vam omogoča, da dodate povezave do svojega podpisa in podpira bogato besedilo, kar pomeni, da lahko v podpisu uporabljate različne barve in sloge besedila. Priporočamo, da se držite ene pisave in ene barve.

Gmail za Android
Če želite v aplikaciji Gmail v sistemu Android podpisati e-poštni podpis, sledite bolj ali manj istim korakom kot za splet. Odprite aplikacijo Gmail v telefonu Android. Tapnite ikono hamburgerja, da odprete navigacijski predal. Tu se pomaknite do konca in tapnite »Nastavitve«.

Tapnite svoj e-poštni naslov in preusmerjeni boste v meni za nadaljnjo konfiguracijo.

Pomaknite se na dno te strani, da vidite "Podpis". Ta podpis je lahko le besedilni, vanj ne morete dodati hiperpovezav ali slik.

Gmail za iOS
Konfiguracija e-poštnega podpisa v aplikaciji Gmail za iOS je skoraj enaka aplikaciji za Android. Dotaknite se ikone hamburgerja v zgornjem levem kotu.

Pomaknite se do možnosti »Nastavitve« in se dotaknite.

V tem oknu tapnite na svoj e-poštni naslov.

Tapnite »Nastavitve podpisa«. Tu dodajte podpis in ga shranite. Spet ne boste mogli vključiti hiperpovezav ali slik. Če so vam to pomembne, priporočamo, da se odpravite s kakšnim drugim odjemalec e-pošte.

POŠTA ZA WINDOWS
Pošta za Windows je domači e-poštni odjemalec sistema Windows 8 in novejši. Kljub minimalističnemu in na videz preprostemu dizajnu je sposobna in vsestranska aplikacija. Da bi nastavili svoje podpise. Odprite aplikacijo Mail in poglejte na dnu levega menija; prikaže se ikona nastavitev (zobnik). Kliknite na to.

Na desni strani zaslona se bo na desni strani odprla plošča z nastavitvami. Na tej plošči kliknite na Podpis.
Zdaj izberete račun, za katerega želite dodeliti podpis (ali celo več računov, če želite). Tu lahko imate hiperpovezave, ne morete pa dodati slik ali izbrati pisav.

MICROSOFT OUTLOOK
Outlook je lahko zelo žanr, ki določa e-poštni odjemalec. Je go-to platforma za profesionalno komunikacijo. Podpis v MS Outlook je lahko tako zapleten, kot želite. Na tej platformi ni omejitev, kaj lahko storite, vendar znova ne dodajte preveč barve in ne uporabljajte različnih pisav.
Če želite v Outlooku nastaviti podpis e-pošte, pojdite na Datoteka> Možnosti.

Odprlo se bo okno z možnostmi za Outlook, kjer lahko spremenite vse o MS Outlook in dodate podpis.
V tem oknu pojdite na zavihek Pošta in v polju »Ustvari ali spremeni podpise za sporočila« kliknite gumb »Podpis«.

Ustvari svoj podpis. Za vsak račun, ki ste ga dodali v Outlook, lahko nastavite drugačen podpis.

Tukaj lahko dodate katero koli besedilo s katero koli pisavo, v kateri koli barvi; dopolnjeno s katero koli sliko ali celo določenimi pripomočki in to bi vas moralo spraviti na vašo veselo pot. Vendar za razliko od drugih aplikacij / odjemalcev.
Do istega menija lahko dostopate tudi tako, da v programu MS Outlook sestavite "Novo pošto" in nato v spustnem meniju kliknite "Podpis" in nato "Podpisi".

Ko izberete svoj podpis, se prepričajte, da ste izbrali privzeti podpis za različne vrste komunikacij, sicer ne bo spremljal vaših sporočil. Dodajte podpis za »Nova sporočila« in eno za »Odgovori / Posreduj« (če želite ločena sporočila za vsako, ki je).
MOZILLA THUNDERBIRD
Mozilla Thunderbird je močan odprtokodni e-poštni odjemalec. Glede na naravo, ki jo vodi skupnost, je treba nekaj gub odstraniti (na primer odsotnost držanja strukture mape stranke). Vendar lahko ljudje, ki jim je všeč ta platforma, z njimi prilagodijo nekaj prilagoditve. Ena takšnih prilagoditev vam omogoča, da v Thunderbirdu nastavite e-poštni podpis.
Dokaj naravnost naprej. V menijski vrstici kliknite »Orodja«. Če ne vidite menijske vrstice, kliknite »alt« in prikazana bo vrstica z meniji.
V orodjih kliknite »Nastavitve računa« in izberite svoj e-poštni naslov. Samodejno se odpre na zaslon za dodajanje podpisov. Tako kot Outlook, lahko tudi tukaj dodate praktično vse, kar želite. Vendar jo boste morali sestaviti drugje in jo kopirati in prilepiti sem. Če HTML poznate le malo, lahko s pomočjo oznak HTML prilagodite videz svojega podpisa. Lahko pa uvozite tudi popolnoma razvit dokument HTML.

POŠTA ZA iOS
Aplikacija za domačo pošto iOS je dokaj zmogljiva, primerljiva celo z različico MacOS in veliko boljša od vseh spletnih rešitev, ki so zasnovane na platformi. Če želite dodati e-poštni podpis v pošti za iOS, pojdite v aplikacijo Nastavitve in tapnite Pošta.
Pomaknite se na dno strani in našli boste prostor za spreminjanje / posodobitev privzetega podpisa. Tudi hiperpovezave niso podprte.

POŠTA ZA MacOS
Privzeta aplikacija za pošto MacOS je močan e-poštni odjemalec. Ni tako vsestranski kot MS Outlook, vendar kljub temu nagaja precej dobro. Podpis na privzeti pošti za macOS je zelo prilagodljiv, podobno kot v programu Ms Outlook.
Če želite v aplikaciji Pošta nastaviti e-poštni podpis, pojdite na njegove nastavitve. V oknu Nastavitve izberite zavihek »Podpisi«. Kliknite gumb plus in v desnem podoknu sestavite podpis. Podpis lahko poimenujete tako, da se boste lažje razlikovali od drugih podpisov, ki jih lahko dodate.

Ali smo pogrešali e-poštnega odjemalca? Sporočite nam v komentarjih in dodali ga bomo na seznam.
Iskanje
Zadnje Objave
S sledilnikom hitrosti sledite hitrosti nalaganja spletnih strani
Monitor hitrosti je prenosna aplikacija za sledenje hitrosti nalaga...
Oglejte si in delite odrezke Visual Studio 2010 v HTML s SnippetDoc
Sneppeti kode, ki vsebujejo kodo za izvajanje določene funkcije, po...
Ustavite miškin kazalec od zdrsa do sekundarnega monitorja v sistemu Windows 8
Meni personalizacije sistema Windows 8 je zasnovan tako, da lahko s...