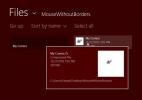DisplayFusion je popoln upravitelj dvojnih monitorjev za Windows
Vsi smo začeli delati na svojih računalnikih na enem zaslonu. Čas je minil precej precej in zdaj mnogi od nas radi delajo z več zasloni, nameščenimi na namizju. Čeprav vam Windows omogoča, da hkrati povežete več zaslonov, da razširite nepremičnine, pa vam ne omogoča, da nadzorujete, kaj se prikazuje na vsakem zaslonu posebej. Na primer, ne morete uporabljati različnih ozadij pri nastavitvi dvojnega ali trojnega zaslona. Različna orodja drugih proizvajalcev vam omogočajo samo to in eno takšnih je DisplayFusion. To je namizni upravitelj oken z več zasloni, ki vam omogoča prilagajanje Resolucija, Hitrost osveževanja in Barva globine vsakega monitorja posebej. Omogoča vam nastavitev primarnega monitorja, upravljanje njegovega položaja in spreminjanje ozadij obeh monitorjev, neodvisnih drug od drugega. Omogoča prikazovanje oken na oba roba vsakega zaslona monitorja in namesti gumb za hitro preklapljanje oken aplikacij med več monitorji. Vse naloge lahko izvajajo uporabniški prilagodljivi hitri gumbi, kot so
Povečaj / zmanjšaj okno, Pošlji okno nazaj, Premakni okno na naslednji zaslon itd. Čeprav Pro različica DisplayFusion gosti veliko razširjenih funkcij, je brezplačna različica dovolj za osnovno upravljanje z več zasloni.Aplikacija se integrira v kontekstni meni desnega miška na namizju sistema Windows in vam ponudi možnosti za DisplayFusion Ozadje za namizje, Konfiguracija MonitorFusion Monitorja in Nastavitve DisplayFusion.

The DisplayFusion Ozadje za namizje v meniju lahko shranite ločena ozadja za vsak monitor, nastavite posamično sliko Položaj, barva ozadja, način velikosti in Barvni način. Omogoča vam nalaganje slik z lokalnega trdega diska, Flickr.com in Vladstudio.com. Kliknite Nastavitve ozadja za dostop do možnosti, povezanih s samodejnim menjalnikom ozadja.
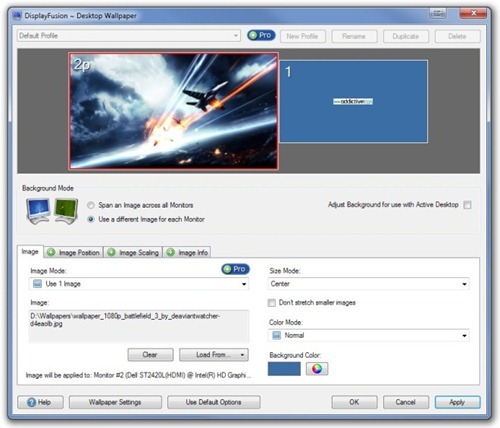
Nastavite lahko konfiguracijo več monitorjev, kot so Ločljivost monitorja, hitrost osveževanja, barvna globina in Usmerjenost obeh zaslonov v Konfiguracija monitorja DisplayFusion okno. Omogoča vam, da določite Primarni monitor kot tudi spremenite položaj monitorjev tako, da jih povlečete in spustite levo ali desno.

Izberite Nastavitve DisplayFusion v kontekstnem meniju desnega miška na namizju sistema Windows, da spremenite splošne nastavitve Možnosti, Hotkeys in Windows Snapping funkcije.

Aplikacija namesti uporabno majhno tipko na vsako okno aplikacije, ki omogoča preklapljanje oken med različnimi namizji z enim klikom.

Primerjava med funkcionalnostjo brezplačnih in plačljivih različic DisplayFusion je na voljo na strani izdelka. DisplayFusion deluje na vseh 32-bitnih in 64-bitnih različicah Windows XP, Windows Vista, Windows 7 in Windows 8.
Prenesite DisplayFusion
Iskanje
Zadnje Objave
Izvlecite ZIP, RAR, 7z in druge arhive v operacijskih sistemih Windows 8 in RT z Unpacker
Medtem ko ima Windows 8 vgrajeno izvorno podporo za stiskanje in ek...
Audio predvajalnik Xion ponuja zmogljive funkcije in uporabniški vmesnik, ki ga je mogoče preoblikovati v PSD
Če se spomnite zgodnjih 90. let prejšnjega stoletja, se verjetno sp...
Očistite nered in odstranite ugrabitve s programom SlimCleaner
Mnogi uporabniki raje uporabljajo CCleaner za odstranjevanje nepotr...