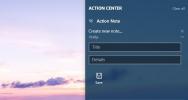Popoln vodnik po plasteh v Photoshopu [Vadnica]
Sloji so eden glavnih delov uporabnikov Photoshopa. Ne glede na to, ali rišete črte ali oblikujete nekaj velikega, kot je plakat. Vedno je priporočljivo, da celo eno piko, ustvarjeno s čopičem, obdržite na ločenem sloju. Nekateri bi se lahko vprašali zakaj? No, precej preprosto. Pozneje, če želite spremeniti odložišče, lahko to piko (plast) preprosto premaknete, nanjo postavite različne možnosti mešanja, jo skrijete ali celo izbrišete, ne da bi pri tem izgubili preostanek dela. Nihče ne želi porabiti še nekaj ur za rekonstrukcijo celotnega dizajna samo zato, ker niso želeli tiste preproste pike, ki je zdaj vdelana v celotno odložišče. Danes bomo podrobno razpravljali o plasteh.
Sloji
Sloji v Photoshopu so kot listi tkanine. Prozorna območja je mogoče videti skozi plasti do plasti pod njim. Lahko premaknete plast, tako kot drsite list z enega na drugega. Neprozornost in polnjenje je mogoče spremeniti, da bo tudi vsebina delno pregledna. Na primer, če preprosto uvozite nov sloj iz spleta, ima en sloj. Število dodatnih slojev, učinki in nabori so omejeni samo na pomnilnik vašega računalnika.
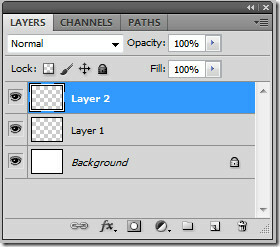 Delate s plastmi na plošči slojev. Ustvarjanje skupin plasti vam pomaga organizirati in upravljati sloj za enostavnejšo uporabo in prihrani čas pri premikanju slojev, vidnosti in mešanju možnosti. Te ustvarjene skupine lahko gnezdijo znotraj drugih skupin in tako naprej. Te iste skupine je mogoče uporabiti za nanašanje različnih atributov in mask na več plasti hkrati. Včasih plasti ne vsebujejo nobene vsebine. Prilagoditveni sloj vsebuje samo barvne ali tonske prilagoditve, ki vplivajo na plasti pod njim. Namesto da neposredno uredite sliko, lahko preprosto uredite prilagoditveni sloj, da dobite potreben učinek.
Delate s plastmi na plošči slojev. Ustvarjanje skupin plasti vam pomaga organizirati in upravljati sloj za enostavnejšo uporabo in prihrani čas pri premikanju slojev, vidnosti in mešanju možnosti. Te ustvarjene skupine lahko gnezdijo znotraj drugih skupin in tako naprej. Te iste skupine je mogoče uporabiti za nanašanje različnih atributov in mask na več plasti hkrati. Včasih plasti ne vsebujejo nobene vsebine. Prilagoditveni sloj vsebuje samo barvne ali tonske prilagoditve, ki vplivajo na plasti pod njim. Namesto da neposredno uredite sliko, lahko preprosto uredite prilagoditveni sloj, da dobite potreben učinek.
Pametni predmeti, v bistvu vsebujejo eno ali več plasti vsebine. Transformacijo je mogoče narediti v smislu obsega, naklona in preoblikovanja brez neposrednega urejanja slikovnih slikovnih pik. Pametne predmete lahko urejate kot ločeno sliko tudi potem, ko jo postavite v odložišče Photoshop. Tako kot plasti pametni predmeti lahko vsebujejo tudi učinke pametnih filtrov, ki preprosto omogočajo uporabo filtrov na slikah, tako da lahko kasneje učinke filtrov prilagodite.
Za dodajanje video slike v sliko lahko dodate video plasti. Po uvozu lahko video plast zamaskirate, preoblikujete z možnostmi učinka slojev, poslikate posamezen okvir in ga pretvorite v standardni sloj. Plošča s časovno premico se lahko uporablja za predvajanje videoposnetka znotraj slike ali za dostop do posameznih okvirjev.
Izbira in razvrščanje slojev
Plasti lahko izberete glede na ploščo slojev, okno dokumenta ali / in v skupini. Za delo lahko izberete enega ali več slojev. Pri dejavnostih, kot so barvanje, barvanje in nastavitev tonov, lahko delate samo na enem sloju. En sam izbrani sloj se imenuje aktivni sloj. Ime se prikaže v naslovni vrstici okna dokumenta. Za druge dejavnosti, kot so premikanje, poravnava, preoblikovanje ali uporaba slogov, lahko hkrati izberete več slojev. To lahko storite s pomočjo orodja za premikanje. Ali preprosto izberite sloje, tako da držite tipko Shift ali Ctrl.
Kliknite plast, da izberete plast na plošči plasti. Če želite izbrati več želenih slojev, kliknite prvi sloj in nato shift-kliknite ostale plasti, ki jih želite izbrati. Če želite izbrati več plasti, uporabite Ctrl + Kliknite na plošči slojev. Če želite izbrati vse sloje, izberite Izberi> Vsi sloji. Če želite preklicati izbiro sloja Ctrl +, kliknite. Če pa ni izbran noben sloj, kliknite na plošči slojev pod plastjo ozadja ali preprosto izberite Izberi> Izbriši plasti.
Sloji za zlaganje in zaklepanje
Če želite spremeniti vrstni red zlaganja plasti in skupine, preprosto povlecite plast ali skupino navzgor ali navzdol na plošči plasti. Spustite gumb miške, ko se označena črta prikaže, kamor želite plast ali skupino. Plaste lahko umestite v skupine ali v skupine. Če želite plast premakniti v skupino, jo preprosto povlecite v skupino. Če želite spremeniti vrstni red izbranih slojev, izberite Sloj> Razporedi in v podmeniju izberite ukaz. Če želite omogočiti te možnosti, morate izbrati vsaj dva sloja.
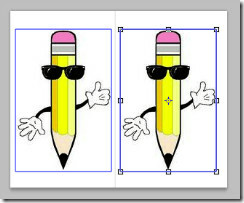 Prikazovanje robov plasti vam lahko pomaga, da po potrebi premikate in poravnate vsebino. Ročaji za preoblikovanje so lahko prikazani za izbrani sloj, plasti in skupine s Ctrl + T, da jih spremenite v velikost, premaknete ali zavrtite. Če želite prikazati robove vsebine v izbranem sloju, izberite Pogled> Prikaži> Robovi plasti.
Prikazovanje robov plasti vam lahko pomaga, da po potrebi premikate in poravnate vsebino. Ročaji za preoblikovanje so lahko prikazani za izbrani sloj, plasti in skupine s Ctrl + T, da jih spremenite v velikost, premaknete ali zavrtite. Če želite prikazati robove vsebine v izbranem sloju, izberite Pogled> Prikaži> Robovi plasti.
Če želite prikazati ročke transformacije v izbranem sloju, izberite orodje Move ali v vrstici z možnostmi, izberite Prikaži Transform Controls ali preprosto pritisnite Ctrl + T po izbiri plasti.
Za poravnavo predmetov na različnih plasteh uporabite orodje Move. Sloji se lahko poravnajo v smislu enoslojnih, večplastnih in skupin. Izberite Layer> Poravnaj ali Layer> Poravnaj plasti po izbiri in v podmeniju izberite ukaz. Isti ukazi so na voljo kot gumbi za poravnavo v vrstici z orodji Premik, vključno z zgornjimi robovi, navpičnimi centri, spodnjimi robovi, levi robovi, vodoravnimi centri in desnimi robovi. Enakomerna porazdelitev plasti in skupin se lahko izvede z istimi ukazi.
Ukaz Auto-Align Layers lahko samodejno poravna plasti na podlagi podobne vsebine v različnih plasteh, kot so vogali in robovi. Z ukazom Samodejno poravnavo lahko kombinirate slike tako, da zamenjate ali izbrišete dele slik in zlepite slike. Ko opravite samodejno poravnavo, lahko s fino nastavitvijo končne poravnave uporabite Urejanje> Brezplačno preoblikovanje ali Ctrl + T. Uporabite sloje samodejnega mešanja za šivanje ali kombiniranje slik z dostojnimi in gladkimi prehodi na končni sliki. Vsakemu sloju nanese maske slojev za prikrivanje ali premajhno izpostavljeno območje slike.
Samodejna mešanica je na voljo samo za slike RGB in sivine. Ne bo deloval s pametnimi predmeti, video plasti, 3D sloji ali plastmi ozadja. To naredite tako, da kopirate ali postavite slike, ki jih želite združiti, v isti dokument. Vsaka slika bo prišla kot ločen sloj. Izberite plasti, ki jih želite mešati. Z izbranimi sloji izberite Uredi> Plasti samodejno zlivanje. Slike panorame in zložljivosti so cilji, obdelani v načinu samodejne mešanja. Panorama meša prekrivajoče se sloje v panoramsko sliko in Stack Images združuje najboljše razpoložljive podrobnosti v vsakem ustreznem območju.
Za zaščito vsebine lahko plasti zaklenete v celoti ali delno. Če želite zakleniti, izberite plast ali skupino in kliknite možnost Zakleni vse na plošči plasti. Delno zaklepanje je mogoče narediti v smislu prozornih slikovnih pik, slike, slikovnih pik in položaja slike z iste plošče plasti.
Maskiranje slojev
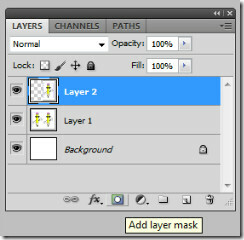 Maskiranje je v programu Photoshop odličen pripomoček za plasti. Plasti lahko dodate masko in jih uporabite za skrivanje določenih delov plasti. Pomaga razkriti plasti spodaj. Maskiranje slojev je dragocena tehnika komponiranja za združevanje več fotografij v eno sliko ali za prilagajanje barv in tonov plasti. Ko dodate masko slojev, imate možnost skrito ali prikazovanje vseh slojev ali preprosto na podlagi preglednosti.
Maskiranje je v programu Photoshop odličen pripomoček za plasti. Plasti lahko dodate masko in jih uporabite za skrivanje določenih delov plasti. Pomaga razkriti plasti spodaj. Maskiranje slojev je dragocena tehnika komponiranja za združevanje več fotografij v eno sliko ali za prilagajanje barv in tonov plasti. Ko dodate masko slojev, imate možnost skrito ali prikazovanje vseh slojev ali preprosto na podlagi preglednosti.
Kasneje lahko na masko narišete, da skrijete dele plasti in razkrijete plasti pod njim. Če želite dodati masko, kliknite Add Layer Mask na plošči slojev ali izberite Layer> Layer Mask> Reveal all. Če želite dodati masko plasti, ki skriva del plasti Alt + Kliknite gumb Dodaj masko plasti.
Če želite ustvariti masko iz preglednosti plasti, izberite Layer> Layer Mask> From Transparency. Photoshop samodejno pretvori prozornost v neprozorno barvo, ki jo skriva novo ustvarjena maska. Barva je odvisna od predhodno nanesenih filtrov na sloju. Nazadnje, če želite masko nanesti na drugo plast, jo preprosto premaknite na drugo plast tako, da jo povlečete. Če želite onemogočiti ali omogočiti ustvarjeno masko, kliknite gumb Onemogoči / Omogoči masko na plošči Maske ali izberite sloj in izberite Sloj> Maska sloja> Onemogoči ali plast> Maska sloja> Omogoči. Ko je onemogočen, se na maski prikaže rdeč znak »X«.
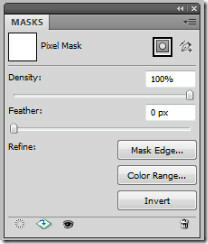 Vektorske maske lahko ustvarite s pomočjo peresa ali orodja za obliko. Če želite ustvariti vektorsko masko, ki razkrije celotno plast, na gumbu Maske kliknite gumb Vector Mask ali preprosto izberite Layer> Vector Mask> Reveal All. Če želite dodati vektorsko masko, ki prikazuje vsebino oblike, izberite plast in pot ali uporabite eno od orodij za obliko ali pero, da narišete pot in na gumbu Maske kliknite gumb vektorske maske. Če želite urediti ustvarjeno vektorsko masko, izberite masko, ki jo želite urediti, in oblikujte ali orodje za pisalo, da spremenite ustvarjene poti.
Vektorske maske lahko ustvarite s pomočjo peresa ali orodja za obliko. Če želite ustvariti vektorsko masko, ki razkrije celotno plast, na gumbu Maske kliknite gumb Vector Mask ali preprosto izberite Layer> Vector Mask> Reveal All. Če želite dodati vektorsko masko, ki prikazuje vsebino oblike, izberite plast in pot ali uporabite eno od orodij za obliko ali pero, da narišete pot in na gumbu Maske kliknite gumb vektorske maske. Če želite urediti ustvarjeno vektorsko masko, izberite masko, ki jo želite urediti, in oblikujte ali orodje za pisalo, da spremenite ustvarjene poti.
Če želite naložiti meje maske plasti kot izbiro, izberite vsa nepregledna območja na plasti. Uporabno postane, ko želite izbrati besedilno ali slikovno vsebino, ki jo vsebujejo prozorna območja. Ctrl + Kliknite sličico plasti na plošči plasti. Če izbira že obstaja in ji želite dodati piksle, pritisnite Ctrl + Shift in kliknite sličico plasti na plošči plasti. Če želite odšteti izbiro, pritisnite Alt + Shift in za nalaganje presečišča slikovnih pik in obstoječe izbire pritisnite Ctrl + Alt + Shift in na plošči plasti kliknite sličico plasti.
Upravljanje slojev
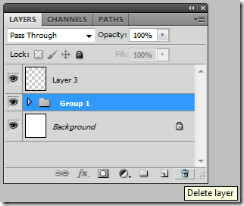 Upravljanje slojev se lahko izvede v smislu preimenovanja sloja ali skupine, dodeljevanja določene barve, rastriranja slojev, brisanja plasti ali skupine, izvoznih slojev, velikosti datoteke za sledenje in spajanja in žigosanja. Če želite preimenovati sloj ali skupino, dvokliknite ime plasti ali skupine in vnesite novo ime ali pritisnite Alt in dvokliknite ime plasti ali skupine. Če želite dodeliti ločeno barvo, ki ni privzeta, izberite Lastnosti sloja ali pritisnite Alt in dvokliknite. Sloji se lahko rastrirajo v ravno ali rastrsko sliko, tako da izberete plasti, ki jih želite rastrirati, in izberite Layer> Rasterize in izberite možnosti v podmeniju, kot so vrsta, oblika, polnjenje vsebine, vektorska maska, pametni objekt, video, 3D, plast in vsi sloji ali Ctrl + E po izbiri plasti. Če želite izbrisati plast ali skupino, izberite in pritisnite koš za smeti ali izberite Sloji> Zbriši> Sloj ali Zbriši sloj ali pritisnite tipko Izbriši s tipkovnice. Če želite izbrisati skrite plasti, izberite Sloji> Zbriši> Skrite plasti.
Upravljanje slojev se lahko izvede v smislu preimenovanja sloja ali skupine, dodeljevanja določene barve, rastriranja slojev, brisanja plasti ali skupine, izvoznih slojev, velikosti datoteke za sledenje in spajanja in žigosanja. Če želite preimenovati sloj ali skupino, dvokliknite ime plasti ali skupine in vnesite novo ime ali pritisnite Alt in dvokliknite ime plasti ali skupine. Če želite dodeliti ločeno barvo, ki ni privzeta, izberite Lastnosti sloja ali pritisnite Alt in dvokliknite. Sloji se lahko rastrirajo v ravno ali rastrsko sliko, tako da izberete plasti, ki jih želite rastrirati, in izberite Layer> Rasterize in izberite možnosti v podmeniju, kot so vrsta, oblika, polnjenje vsebine, vektorska maska, pametni objekt, video, 3D, plast in vsi sloji ali Ctrl + E po izbiri plasti. Če želite izbrisati plast ali skupino, izberite in pritisnite koš za smeti ali izberite Sloji> Zbriši> Sloj ali Zbriši sloj ali pritisnite tipko Izbriši s tipkovnice. Če želite izbrisati skrite plasti, izberite Sloji> Zbriši> Skrite plasti.
Neprozornost in možnosti mešanja
Možnosti neprozornosti in mešanja omogočajo določitev celotne in zapolnitve motnosti za izbrane plasti, način mešanja za plast ali skupino slojev, polnjenje novih plasti z nevtralno barvo, kar ustvari knockout, izključi kanale iz načina mešanja, skupinske učinke mešanja in poda tonski obseg za mešanje domet.
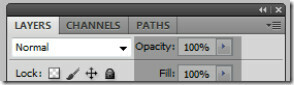 Celotna nepreglednost plasti določa, v kolikšni meri zakriti ali razkriva plasti pod njo. Plast z 1% motnostjo bo skoraj prozorna, medtem ko bo plast s 100% motnostjo videti popolnoma neprozorna. Spreminjanje vrednosti neprozornosti in polnjenja se lahko izvede na plošči plasti. Za spremembe morate izbrati določeno plast ali skupino.
Celotna nepreglednost plasti določa, v kolikšni meri zakriti ali razkriva plasti pod njo. Plast z 1% motnostjo bo skoraj prozorna, medtem ko bo plast s 100% motnostjo videti popolnoma neprozorna. Spreminjanje vrednosti neprozornosti in polnjenja se lahko izvede na plošči plasti. Za spremembe morate izbrati določeno plast ali skupino.
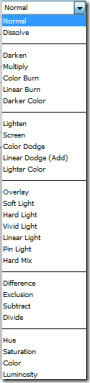 Način mešanja plasti določa način, kako se bodo njegove slikovne pike zlivale z osnovnimi slikovnimi pikami različnih slojev v celotni sliki. Z uporabo načinov mešanja je mogoče ustvariti številne posebne učinke. Način mešanja slojev je privzeto nastavljen kot Pass Through, kar pomeni, da ima skupina nič lastnih lastnosti mešanja.
Način mešanja plasti določa način, kako se bodo njegove slikovne pike zlivale z osnovnimi slikovnimi pikami različnih slojev v celotni sliki. Z uporabo načinov mešanja je mogoče ustvariti številne posebne učinke. Način mešanja slojev je privzeto nastavljen kot Pass Through, kar pomeni, da ima skupina nič lastnih lastnosti mešanja.
Z različnimi načini mešanja lahko učinkovito spremenite vrstni red, v katerem so slike (plasti) sestavljene skupaj. Ko v skupino uporabite določen način mešanja, ta dejansko spremeni vrstni red, v katerem so sloji slik sestavljeni. Sestavljena skupina se obravnava kot ena sama slika in se meša z ostalo sliko z izbranim mešanim načinom.
Če želite dodati možnost mešanja, izberite plast ali skupino na plošči plasti, izberite način mešanja, ki je lahko običajen, raztopi se, zatemnite, pomnožite, barvno zažiganje, linearno zapisovanje, temnejša barva, posvetlitev, zaslon, barvni dod, linearni dodge, svetlejša barva, prekrivanje, mehko svetloba, trda svetloba, živa svetloba, linearna svetloba, pin luč, trda mešanica, razlika, izključitev, odštevanje, delitev, odtenek, nasičenost, barva in svetilnost. Ali pa izberite sloj> slog sloja> Možnosti mešanja in nato izberite možnost v meniju Način mešanja. Najlažji in najhitrejši način je, da izberete plast in izberete možnost mešanja na plošči plasti.
Nove plasti lahko napolnite z nevtralnimi barvami. Seveda ne morete uporabiti filtrov za plasti, v katerih ni pik ali podatkov. Izbira napolni z nevtralno barvo v novo ustvarjeni plasti reši težavo. Nova nevtralna barva je dodeljena v skladu z določenim načinom mešanja plasti. Možnost polnjenja z nevtralno barvo ni na voljo za plasti, ki uporabljajo običajne načine mešanja, raztapljanja, trde svetlobe, odtenka, nasičenosti, barv ali svetilnosti.
Učinki slojev in slogi
 Photoshop ponuja številne učinke, ki spremenijo videz vsebine plasti. Učinki sloja so vedno povezani z vsebino plasti. Ko urejate vsebino plasti, se enaki učinki uporabijo tudi za spremenjeno različico. Če na primer dodate spustno senco v sloj besedila in dodate novo besedilo, se senca samodejno doda tudi v novo besedilo. V polju Layer Style lahko uporabite prednastavljene sloge, ki so na voljo v programu Photoshop, ali ustvarite prilagojene sloge. Ikona učinkov plasti se prikaže na desni strani imena plasti na plošči Sloji. Slog lahko razširite na plošči slojev za ogled ali urejanje slogov. Možnosti mešanja lahko odprete tako, da slog sloja prilagodite tako, da dvokliknete sloj ali z desno miškino tipko in izberete Možnosti mešanja.
Photoshop ponuja številne učinke, ki spremenijo videz vsebine plasti. Učinki sloja so vedno povezani z vsebino plasti. Ko urejate vsebino plasti, se enaki učinki uporabijo tudi za spremenjeno različico. Če na primer dodate spustno senco v sloj besedila in dodate novo besedilo, se senca samodejno doda tudi v novo besedilo. V polju Layer Style lahko uporabite prednastavljene sloge, ki so na voljo v programu Photoshop, ali ustvarite prilagojene sloge. Ikona učinkov plasti se prikaže na desni strani imena plasti na plošči Sloji. Slog lahko razširite na plošči slojev za ogled ali urejanje slogov. Možnosti mešanja lahko odprete tako, da slog sloja prilagodite tako, da dvokliknete sloj ali z desno miškino tipko in izberete Možnosti mešanja.
V pogovornem oknu Slog sloja so prikazane vse možnosti učinka, ki jih je mogoče popolnoma prilagoditi. Ustvarite lahko sloge po meri s padajočo senco, notranjo senco, zunanjim sijajem in notranjim sijajem, poševno in reliefno, saten, barvo, preliv in prekrivanje vzorca in poteze. Ko spreminjate učinke slojev, lahko s konturami nadzorujete obliko uporabljenih učinkov v določenem obsegu. Izberete lahko, ponastavite, izbrišete ali spremenite predogled kontur na pojavni plošči konture in v upravitelju.
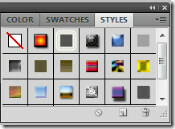
Prednastavljene sloge lahko uporabite na plošči Slogi. (Okno> Slogi). Prednastavljeni slogi so združeni v knjižnice. Kliknite prednastavljeni slog in ga nanesite na izbrani sloj tako, da ga povlečete v okno dokumenta. Če želite ustvariti ustvarjen slog drugemu sloju, Alt + povlecite slog s seznama učinkov slojev, da ga kopirate v drug sloj. Način prikaza prednastavljenih slogov lahko spremenite s klikom na trikotnik na plošči Slogi.
Vse ustvarjene in uporabljene sloje slojev lahko prikažete ali skrijete s klikom na oko poleg učinkov. Izberete lahko en učinek ali preprosto omogočite / onemogočite vse učinke, uporabljene na določeni plasti. Če želite izbrisati učinek plasti, ga preprosto povlecite na ikono Delete na plošči plasti. Končno lahko slog ustvarjenega sloja pretvorite v slike. Rezultat lahko izboljšate z uporabo filtrov. Vendar ne morete več urejati sloga plasti na izvirnem sloju in sloju plasti. Izberite Sloj> Sloj sloja> Ustvari sloje. Novo ustvarjene plasti lahko spremenite enako kot navadne sloje.
Sloji za prilagajanje in polnjenje
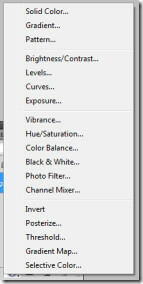 Sloji prilagoditve v programu Photoshop uporabljajo barvne in tonske prilagoditve vaših slik / plasti brez spreminjanja vrednosti pikslov. Namesto da nastavite nivo, barvo ali krivulje neposredno na svojo sliko, lahko na plošči plasti ustvarite prilagoditvene sloje. Ko je ustvarjen s prilagojenimi nastavitvami, se nanaša na vse plasti pod njim. Prednost je v tem, da lahko več slojev popravite tako, da naredite eno samo prilagoditev, ne pa da nastavite vsak sloj posebej. Uporaba nastavitvenih slojev uporabnikom omogoča nerazorno urejanje njihovih slik s selektivnim urejanjem in možnostjo prilagoditve na več slik. Na drugi strani Izpolnite plasti, da napolnite sloj s trdno barvo, gradientom ali vzorcem. Plasti polnjenja ne vplivajo na plasti pod njimi. Prilagoditveni sloji vsebujejo podatke za prilagoditev in ne piksle, vendar povečajo velikost datoteke veliko manj kot standardne slikovne plasti. Če delate z velikimi datotekami, lahko zmanjšate velikost datoteke tako, da združite nastavitvene sloje v sloje slikovnih pik.
Sloji prilagoditve v programu Photoshop uporabljajo barvne in tonske prilagoditve vaših slik / plasti brez spreminjanja vrednosti pikslov. Namesto da nastavite nivo, barvo ali krivulje neposredno na svojo sliko, lahko na plošči plasti ustvarite prilagoditvene sloje. Ko je ustvarjen s prilagojenimi nastavitvami, se nanaša na vse plasti pod njim. Prednost je v tem, da lahko več slojev popravite tako, da naredite eno samo prilagoditev, ne pa da nastavite vsak sloj posebej. Uporaba nastavitvenih slojev uporabnikom omogoča nerazorno urejanje njihovih slik s selektivnim urejanjem in možnostjo prilagoditve na več slik. Na drugi strani Izpolnite plasti, da napolnite sloj s trdno barvo, gradientom ali vzorcem. Plasti polnjenja ne vplivajo na plasti pod njimi. Prilagoditveni sloji vsebujejo podatke za prilagoditev in ne piksle, vendar povečajo velikost datoteke veliko manj kot standardne slikovne plasti. Če delate z velikimi datotekami, lahko zmanjšate velikost datoteke tako, da združite nastavitvene sloje v sloje slikovnih pik.
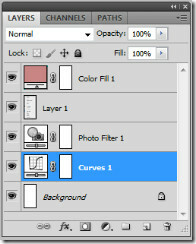 Sloji za prilagajanje in polnjenje imajo enake načine motnosti in mešanja kot običajni sloji slik. Vedno jih lahko preuredite, izbrišete, skrijete in podvojite. Če želite ustvariti prilagoditveni sloj, kliknite ikono prilagoditve na plošči plasti ali izberite Layer> New Adjustment Layer in izberite možnost. Nalivni sloj lahko ustvarite na enak način z izbiro vrste polnilne plasti (enotna barva, gradient in vzorec). Prilagoditve lahko kadar koli spremenite z dvojnim klikom na ikono nastavitvenega sloja.
Sloji za prilagajanje in polnjenje imajo enake načine motnosti in mešanja kot običajni sloji slik. Vedno jih lahko preuredite, izbrišete, skrijete in podvojite. Če želite ustvariti prilagoditveni sloj, kliknite ikono prilagoditve na plošči plasti ali izberite Layer> New Adjustment Layer in izberite možnost. Nalivni sloj lahko ustvarite na enak način z izbiro vrste polnilne plasti (enotna barva, gradient in vzorec). Prilagoditve lahko kadar koli spremenite z dvojnim klikom na ikono nastavitvenega sloja.
Takoj, ko ustvarite prilagoditveni ali polnilni sloj, te samodejno delujejo kot maske slojev, kar je označeno z ikono maske. Plast lahko ustvarite in prilagodite ali napolnite z izbiro, potjo ali barvnim razponom.
Za konec še, da imajo Sloji v programu Photoshop veliko vlogo, ne glede na to, ali ste začetnik ali strokovni uporabnik. Zmožnost pravilne uporabe slojev vam lahko prinese izjemne rezultate pri vaših projektih, saj prihranite čas in zagotovite svoje delo.
Iskanje
Zadnje Objave
Kako ustvariti opombe iz akcijskega centra v operacijskem sistemu Windows 10
V akcijskem središču so gumbi za hitre nastavitve, od katerih je ed...
Razumevanje in prilagajanje obnovitve sistema v sistemu Windows 7
Kot vsi to veste Obnovitev sistema je ena od pomembnih komponent si...
Gomigo: Organizirajte in dostopajte do pogosto uporabljenih programov iz sistemske vrstice
Ne glede na to, koliko programske opreme uporabljate, bi vedno osta...