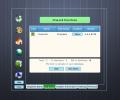Kako odpraviti napako »Ne morem se povezati s tem omrežjem« Napaka v sistemu Windows 10
WiFi omrežja je na splošno enostavno nastaviti in povezati. V glavnem bo vsakršna konfiguracija, ki je potrebna za vzpostavitev omrežja, skrbela na skrbniški plošči usmerjevalnika, vaš ponudnik internetnih storitev pa bo zagotovil potrebno podporo za vse nastavitve. Kot končni uporabnik morate izbrati samo omrežje iz naprave, s katero se želite povezati, vnesti geslo zanjo in povezani boste.
Windows 10 Ne morem se povezati s tem omrežjem napaka [popravki]
Če se poskušate povezati z omrežjem v sistemu Windows 10 in še vedno vidite napako »Ne morem se povezati z omrežjem«, je nekaj stvari, ki jih lahko poskusite odpraviti.
1. Znova zaženite računalnik in usmerjevalnik
Če imate težave pri povezovanju z omrežjem, je vedno dobra ideja, da znova zaženete računalnik in usmerjevalnik. Vsak ali oba lahko pomagata odpraviti večino težav, ki bi vam lahko preprečile povezavo v omrežje.

2. Preverite povezljivost
Možno je, da ima vaše omrežje ali natančneje vaša storitev težave s povezljivostjo. Poskusite se povezati z omrežjem z druge naprave in preverite, ali imate dostop do česar koli v spletu. Če se z omrežjem lahko povežete z drugo napravo, preverite, ali imate v računalniku Windows 10 pravilno geslo za omrežje.
3. Pozabite na omrežje in ga dodajte znova
Odprite aplikacijo Nastavitve in pojdite v skupino nastavitev omrežja in interneta. Izberite zavihek WiFi in kliknite »Upravljanje znanih omrežij«. Poiščite omrežje, s katerim se poskušate povezati. Izberite ga in kliknite gumb »Pozabi«.
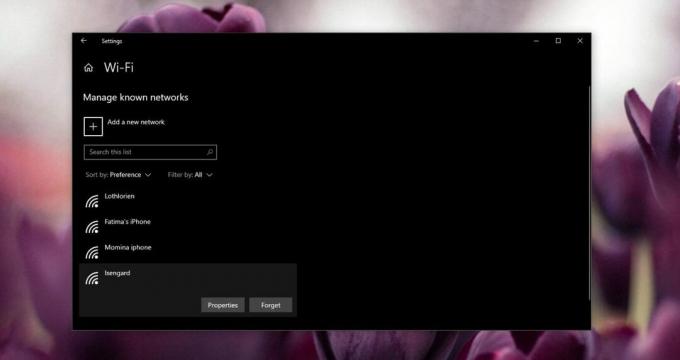
Ko je omrežje pozabljeno, kliknite ikono omrežja / WiFi v sistemski vrstici, da odprete seznam razpoložljivih omrežij. Izberite omrežje, s katerim se želite povezati, znova vnesite geslo in kliknite Poveži.
4. Ponastavite omrežni adapter
Omrežni adapter je strojna komponenta vašega računalnika, ki vzpostavi povezavo z usmerjevalnikom in omogoča povezavo z omrežjem. Včasih pa ga sistem tudi ne zažene pravilno. V tem primeru lahko omrežni adapter ročno ponastavite.
Odprite aplikacijo Nastavitve in pojdite v skupino nastavitev za omrežje in internet. Izberite zavihek Status in se pomaknite navzdol do možnosti Network Reset. Kliknite. Kliknite gumb Ponastavitev omrežja na naslednjem zaslonu in počakajte, da se sistem ponovno zažene.
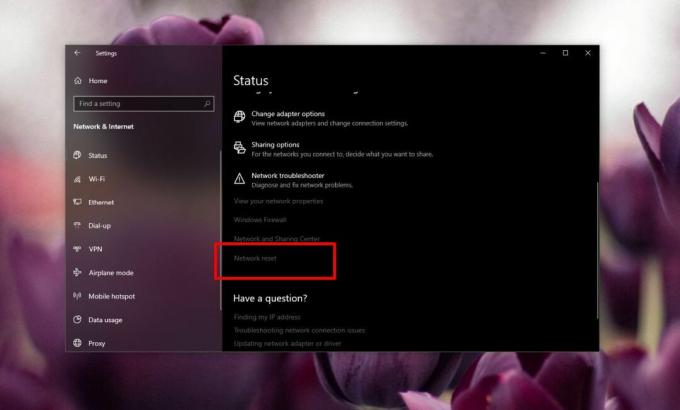
5. Zaženite orodje za odpravljanje težav z omrežjem
V sistemu Windows 10 je vgrajen program za odpravljanje težav za različne komponente, eden od njih je omrežni adapter. Če želite zagnati orodje za odpravljanje težav, odprite aplikacijo Nastavitve in pojdite na skupino nastavitev za omrežje in internet. Kliknite zavihek Stanje in kliknite možnost »Odpravljanje težav z omrežjem«. Sprejmite vse popravke, ki jih priporoča.

6. Posodobite gonilnike
Posodobitve omrežnega gonilnika pogosto prekinejo sposobnost sistema Windows 10 za povezovanje v omrežje. Odprite upravitelja naprav in razširite skupino omrežnih adapterjev. Poiščite omrežni adapter in ga kliknite z desno miškino tipko. V kontekstnem meniju izberite možnost gonilnikov za posodobitve in dovolite, da preveri posodobitve. Če so na voljo kakršne koli posodobitve, jih namestite. Če posodobitve niso na voljo, izberite Lastnosti. Na kartici Gonilnik preverite, ali obstaja posodobitev gonilnika, ki jo lahko vrnete nazaj. Novi gonilniki so lahko prav tako problematični kot stari, zastareli, zato preverite, ali se lahko vrnete na starejšo različico. Starejša različica morda deluje.

7. Onemogoči IPv6
Lahko pomaga onemogočiti IPv6. Na splošno to ni dobra ideja, toda ko vsi zgornji koraki ne uspejo, bi to dejansko lahko delovalo. Če želite onemogočiti IPv6, odprite File Explorer in v lokacijsko vrstico prilepite naslednje. Tapnite Enter. Z desno miškino tipko kliknite omrežni adapter in v kontekstnem meniju izberite »Lastnosti«.
Nadzorna plošča \ Omrežje in internet \ Omrežne povezave
Na zavihku Omrežje poiščite in počistite polje IPv6. Znova zaženite računalnik in se poskusite povezati z omrežjem.

Morda boste morali tudi na usmerjevalniku onemogočiti IPv6. To je nekaj, kar potrebujete za dostop do skrbniške plošče usmerjevalnika, plošča pa je različna za različne usmerjevalnike. Oglejte si, kako lahko onemogočite IPv6 v njegovem priročniku.
Če je bil IPv6 že onemogočen, ga poskusite omogočiti, znova zaženite računalnik in se poskusite povezati z omrežjem.
8. DNS nastavite na samodejno
Odprite File Explorer in v URL vrstico prilepite naslednje. Tapnite Enter.
Nadzorna plošča \ Omrežje in internet \ Omrežne povezave
Kliknite »Spremeni nastavitve adapterja«. Z desno miškino tipko kliknite adapter za brezžično omrežje in v kontekstnem meniju izberite »Lastnosti«. Izberite IPv4 in kliknite »Lastnosti«. V oknu, ki se odpre, preverite, ali so nastavljene možnosti DNS, da samodejno pridobi strežnik DNS.

9. Spremenite brezžični način
Brezžični način, ki ga uporablja usmerjevalnik, se mora ujemati s tistim, ki ga uporablja omrežni adapter v računalniku z operacijskim sistemom Windows 10. Odprite File Explorer in v lokacijsko vrstico prilepite naslednje. Tapnite Enter.
Nadzorna plošča \ Omrežje in internet \ Omrežne povezave
Z desno miškino tipko kliknite omrežni adapter in v kontekstnem meniju izberite »Lastnosti«. Kliknite gumb Konfiguriraj. V oknu, ki se odpre, pojdite na zavihek Napredno in odprite spustni meni »Vrednost«. V spustnem meniju boste videli kopico različnih vrednosti. Izberite tistega, ki ga uporablja vaš usmerjevalnik.

10. Obnovite naslov IP
Odprite ukazni poziv s skrbniškimi pravicami in zaženite naslednji ukaz.
ipconfig / release
Nato zaženite naslednji ukaz.
ipconfig / obnoviti
Znova zaženite usmerjevalnik in računalnik, nato pa se poskusite znova povezati z omrežjem.
11. Preverite napake pri posodobitvi sistema Windows
Posodobitve sistema Windows ponavadi zlomijo stvari. Pravzaprav je nedavno posodobitev sistema Windows 10 prekinila brezžično povezljivost. Preverite nedavne nameščene posodobitve in poiščite, če povzročajo težave. Morda boste našli določen popravek za posodobitev, ki povzroča težave. Morda boste celo morali namestite novo posodobitev, da razveljavite škodo, ki jo je naredila prvotna.
Zaključek
Se je za vas kaj od tega lotil? V spodnjih komentarjih nam sporočite, kateri.
Iskanje
Zadnje Objave
Omeji čas preživljanja zaposlenih / družine na Facebooku, Twitterju, YouTubu
Internet Security Controller je odlično orodje za omejevanje časa, ...
Kako izbrati okno s postavitvijo miške na miško v sistemu Windows 10
Windows 10 ima preproste nastavitve dostopa, ki vam lahko pomagajo ...
Concord je plavajoč zaganjalnik aplikacij in datotek za namizje Windows
Pred nekaj dnevi sem očistil svoje namizje, da sem se znebil nezaže...