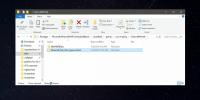Kako shranite zemljevide iz Google Zemljevidov brez povezave v sistemu Windows 10
Mobilne aplikacije Google Maps imajo možnost shranjevanja zemljevidov brez povezave. Če boste kdaj potovali na območje, kjer imate morda slab internet ali ga nimate, bodo zemljevidi brez povezave še vedno dostopni. Za namizje ni podobne funkcije. Če želite shraniti zemljevide iz Google Zemljevidov brez povezave na namizju, imate omejene možnosti. Tukaj sta dva načina za shranjevanje zemljevidov iz Google Zemljevidov brez povezave.
Posnetki zaslona
Google Maps lahko vedno posnamete posnetek zaslona. Spletna aplikacija ne blokirajte posnetke zaslona in lahko povečate in pomanjšate toliko, kolikor potrebujete, da vključite toliko območja, kot je potrebno. Omejitev tega je, da ko posnamete posnetek zaslona, ne morete "povečati" in pridobiti dodatnih podrobnosti za zemljevid.

Uganka zemljevida
Uganka zemljevida je aplikacija, ki lahko zajema posnetke zaslona Google Zemljevidov. Vse kar morate storiti je, da vnesete koordinate zemljepisne širine in zemljepisne širine ter stopnjo povečave, za ostalo pa bo poskrbel. Bolje je kot narediti posnetek zaslona, ker shranjena slika ne bo vsebovala elementov uporabniškega vmesnika Google Maps, ki so na zemljevidu prekrivani, hkrati pa lahko prenesete več različnih področij.
Končni rezultat bo še vedno slika, čeprav ne boste mogli povečati in dobiti več informacij o lokaciji.
Prenos puzzle Map in jo zaženite. Za lokacijo potrebujete vrednosti dolžine in širine. Obiščite Google Zemljevide in jih kopirajte iz URL vrstice.
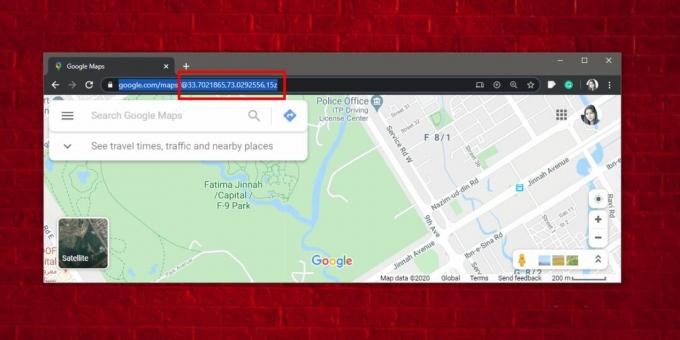
Pojdite na Map Puzzle in izberite, iz katere storitve preslikave, s katere želite prenesti zemljevide. Aplikacija jih podpira kar nekaj. Ko je izbran, vnesite vrednost zemljepisne dolžine in širine. Še ne spreminjajte vrednosti povečave. Kliknite gumb Predogled in si oglejte, koliko območja bo zajeto. Če je povečano povečavo ali premalo, spremenite vrednost povečave za eno in ustvarite nov predogled.

Če želite hkrati prenesti več zemljevidov, pojdite na zavihek za množično prenašanje aplikacije in vnesite dolžino in širino za vsako območje, ki ga želite prenesti.
Čas, potreben za nalaganje zemljevida, je odvisen od vrste zemljevida, ki ga prenašate. Če ne greste po zemljevidih satelitskih slik, so lahko slike svetlejše in se bodo verjetno naložile veliko hitreje. Spremenite lahko tudi velikost slike, ki jo dobite, tako da, če greste za večjo velikost slike, bo prenos trajal nekoliko dlje.
Iskanje
Zadnje Objave
Kako žigosanje ali dodajanje datumov na vse vaše fotografije / slike / slike
Vsako leto posnamemo na tisoče fotografij, le malo kamer pa ima vgr...
Brezplačni upravitelj gesla: Shranite in šifrirajte dragocene podatke ali poverilnice
Če se spomnite vsakega gesla za svoje poverilnice, ni verjetno, če ...
Kako namestiti zemljevide na Minecraft UWP Windows 10 App
V Minecraftu lahko ustvarite toliko novih svetov, kot želite. Vsak ...