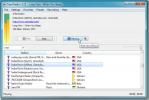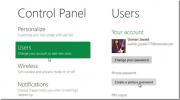Zaganjalnik aplikacij za sistem Windows 7: V opravilni vrstici zaženite programe naenkrat
Ste kdaj želeli z enim zagonom zagnati več aplikacij za izvajanje rutinskih opravil, ne da bi morali ročno ustvariti paketni skript, da bi priklicali izvedljive aplikacije? Čeprav se lahko datoteka batch skripta (.BAT) uporablja za zagon več ukazov in aplikacij, je a malo zamorno ročno dodajanje novih aplikacij za branje datotek in urejanje obstoječih aplikacij “ poti. Verjetno potrebujete takšno aplikacijo Zaganjalnik aplikacij Windows 7 brez težav ustvariti profile aplikacij, tako da jih je mogoče zagnati z enim klikom. To je zaganjalnik aplikacij, ki vam omogoča dodajanje aplikacij, bližnjic, datotek itd., Ne da bi se pri tem preizkusili v stiskanju in urejanju skripta. Ker ima konfiguracijsko konzolo, ki temelji na GUI, je vse, kar morate pripraviti za dodajanje novih aplikacij, spreminjanje ikon profilov in urejanje seznama aplikacij, datotek in bližnjic
Zaganjalnik aplikacij Windows 7 podpira funkcije sistema Jumplist Jumplist in predogled sličic Windows 7, ki omogoča zagon vseh aplikacij v določenem profilu iz opravilne vrstice Windows 7. Aplikacija se lahko izvaja tudi kot namizni pripomoček, kar omogoča enostaven način zagon profila aplikacije in preklapljanje med obstoječimi profili. Glavni zaslon vam omogoči
Zaženite 7APL v načinu pripomočkov možnost in določite njegovo vedenje. Za zagon pripomočka lahko tudi povežete kombinacijo hitrih tipk in nastavite osnovne nastavitve aplikacij, vključno s Začetek minimaliziranega, minimiziranje ob zapiranju, zagon ob zagonu in po zagonu Jumplist seznama zaprite 7APL.
Če želite dodati nov profil za zagon več aplikacij, nadaljujte na Nov profil na kartici, vnesite ime profila in pritisnite Ustvari profil.

To bo dodalo nov zavihek po imenu profila. Na tem zavihku boste našli možnosti za dodajanje aplikacij, ki jih želite zagnati pod svojim profilom. Preprosto kliknite Brskaj in v programu Windows Explorer izberite izvršljivo aplikacijo. Na seznam aplikacij profila lahko dodate toliko programov, kolikor želite. Poleg Jump seznama lahko tudi aplikacije pod svojim profilom zaženete s kombinacijo vročih tipk. Ko so dodane vse potrebne aplikacije, ustvarite bližnjico in nato kliknite Shrani / Posodobi.

Če želite profil nastaviti kot kategorijo, omogočite ustrezno možnost in kliknite Nastavitve. Odprlo se bo ločeno pogovorno okno, v katerem lahko določite vzdevke za aplikacije.

Kot smo že omenili, podpira funkcije Jumplist in Thumbnail Preview za zagon aplikacij v profilih in za premikanje med njimi. V predogledu sličice prikaže navigacijske gumbe za skok na naslednji, prejšnji in zadnji uporabljeni profil.

S pomočjo Jump seznama lahko hitro odprete glavni vmesnik ali pripomoček (če je omogočen), ustvarite nov profil in aplikacije prikažete kot Naloga iz izbranega profila s klikom na Preklopi na

Zaganjalnik aplikacij Windows 7 zagotovo olajša zagon aplikacij v paketnem načinu, ne da bi morali iti skozi prepleten postopek ustvarjanja paketnega skripta. Po pisanju tega besedila je v fazi beta testiranja, zato lahko naletite na nekatere napake in težave, povezane z vmesnikom. Podpira 32-bitne in 64-bitne izdaje sistema Windows 7.
Prenesite zaganjalnik aplikacij Windows 7
Iskanje
Zadnje Objave
Pretočite in snemajte skladbe s spletnih radijskih postaj s Tapin Radio
Tapin Radio je miniscule aplikacija, ki ponuja dostop do sto mednar...
Kratek pregled zaklenjenega zaslona Windows 8
Zaklenjen zaslon za Windows 8 je zasnovan z uporabniškim vmesnikom ...
Mozaik prinaša uporabniški vmesnik Windows 8 Metro v sistem Windows 7
Ne pozabite na že zajeto Windows8Menu ki prinaša stranski meni prih...