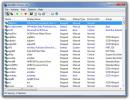Onemogočite obvestila o aplikacijah za Windows 8 ali spremenite njihovo trajanje
Microsoftova odločitev, da izda popolnoma enak vmesnik tako za računalniške kot tablične različice sistema Windows 8, ima svoje prednosti in slabosti. Po eni strani to pomeni, da se uporabnikom ne bo treba naučiti dveh različnih vrst operacijskih sistemov, da uporabljajo različne naprav, medtem ko se na drugi strani nekatere funkcije zdijo odveč, odvisno od naprave z uporabo. Medtem ko Windows 8 ponuja privzete nastavitve za omogočanje ali onemogočanje nekaterih teh funkcij, je veliko, ki jih ni mogoče preklopiti brez uporabe drugih orodij. Kljub temu pa je obvestilo o aplikacijah v trgovini Windows Store nekaj, kar lahko prilagodite po svojih željah z izvornimi možnostmi. Lahko spremenite čas, ko obvestilo o aplikaciji ostane na zaslonu, ali pa v celoti onemogočite zaklenjen zaslon in obvestila o aplikacijah. V tej objavi bomo razložili, kako lahko spremenite obe nastavitvi.
Onemogoči zaklenjen zaslon in obvestila o aplikacijah
Obvestila o aplikacijah je mogoče enostavno onemogočiti iz kategorije Obvestila v nastavitvah računalnika. Odprite palico Charms in izberite Nastavitve> Spremeni nastavitve računalnika, da odprete aplikacijo za nastavitve računalnika. Na levi strani izberite kategorijo Obvestila, da razkrijete vse povezane možnosti. Na vrhu so preklopna polja »Prikaži obvestila o aplikacijah«, »Pokaži obvestila o aplikacijah na zaklenjenem zaslonu« in »Predvajaj zvoke obvestil«. Če želite dokončati izklop vseh vrst obvestil za vse aplikacije, izključite možnost Pokaži obvestila o aplikacijah.

Razen izklopa obvestil za vse nameščene aplikacije lahko to storite tudi selektivno. Spodnji del zaslona z nastavitvami obvestil omogoča izklop obvestil za posamezne aplikacije po vaši izbiri.

Spremenite trajanje vidnosti obvestil
Čas trajanja vsakega obvestila na zaslonu se lahko spremeni z nastavitvami, ki so na voljo v centru za lažji dostop. Odprite začetni zaslon, vnesite „center za dostop do centra“ in na desni strani izberite Nastavitve, da ga vidite v rezultatih iskanja.

Ko se odprete v oknu centra za enostavnost dostopa, se pomaknite navzdol in poiščite možnost »Olajšajte osredotočanje na naloge«.

Ponovno se pomaknite navzdol in poiščite razdelek »Prilagajanje časovnih omejitev in utripajočih vizualnih slik«.

V razdelku »Kako dolgo naj pogovorna okna z obvestili za sistem Windows ostanejo odprta«, odprite spustni meni in izberite čas, ki vam je všeč. Na voljo so možnosti 5, 7, 15 in 30 sekund, pa tudi 1 in 5 minut; 5 sekund je privzeto nastavljeno. Kliknite V redu, da shranite spremembe.

Ta navodila veljajo za Windows 8 in RT.
Iskanje
Zadnje Objave
Popoln vodnik: Izdelava brezplačnega profesionalnega diapozitiva za fotografije / videoposnetke za YouTube
Ali postanete ljubosumni, ko si na YouTubu ogledate nekaj profesion...
Odpravljanje težav z gonilniki in storitvami sistema Windows s servisom ServiWin
ServiWin je prenosni pripomoček podjetja Nirsoft, ki prikazuje sezn...
Spremenite barvni set in dobite kolesarska ozadja na zaklenjenem zaslonu Windows 8
Poleg vseh drugih večjih sprememb v operacijskem sistemu Windows 8 ...