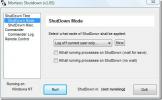Kako spremeniti naslov in nastavitve DNS strežnika za računalnik
DNS je sistem, ki imenuje imena drugih računalnikov in naprav, povezanih z internetom. Deluje tudi na prepoznavanje računalnikov v zasebnih omrežjih. Čeprav večina končnih uporabnikov ne bo poznal bolj prikritih funkcij, ki jih izvaja storitev DNS, bodo vedeli, da jim pomaga brskati po internetu.
DNS je v bistvu imenik, ki se ujema z imeni, tj. Domenami spletnih mest, s svojimi naslovi IP. Lahko uporabite javno DNS storitev, kakršno je ponudil Google, ali pa ponudniku internetnih storitev dovolite, da sam odloči, katero storitev DNS bo uporabil.
Spreminjanje storitve DNS, ki jo uporabljate, pogosto lahko pospeši brskanje, zato bodo uporabniki pogosto konfigurirali Googlov DNS na svojih namizjih in celo na svojih pametnih telefonih.

Hitra storitev DNS lahko hitro poišče ime domene, pridobi njen IP naslov in poišče spletno mesto za vas. Uporabite lahko katero koli storitev DNS, če je javna in poznate naslov strežnika zanjo. Googlova storitev DNS je javna, naslov strežnika pa:
8.8.8.8. 8.8.4.4
Spremenite strežnik DNS - Windows
Morate biti povezani z omrežjem WiFi. DNS strežnik je nastavljen na povezavo, tako da, če spremenite strežnik DNS za domače omrežje, samodejno ne bo spremenil strežnika DNS za vašo pisarno.
Če želite spremeniti strežnik DNS v sistemu Windows, odprite nadzorno ploščo. V sistemu Windows 10 lahko do nadzorne plošče dostopate iz sistema Windows Search ali v naslovno vrstico v File Explorerju vtipkate Nadzorno ploščo. Pojdite v omrežje in internet> Center za omrežje in skupno rabo. Kliknite omrežje WiFi, s katerim ste trenutno povezani.

V oknu stanja WiFi kliknite gumb Lastnosti v razdelku Dejavnosti. V oknu z lastnostmi WiFi, ki se odpre, dvokliknite Internet Protocol Version 4 (TCP / IPv4).
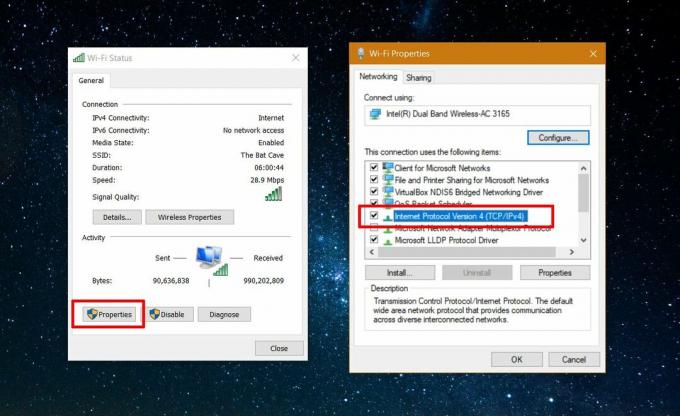
Odpre se okno lastnosti Internet Protocol Version 4 (TCP / IPv4). Tukaj izberite možnost »Uporabi naslednji naslov strežnika DNS«. Vnesite naslov strežnika DNS, ki ga želite uporabiti, in kliknite V redu.

Spremenite DNS strežnik - macOS
Odprite System Preferences in pojdite na Network nastavitve.

V levem stolpcu izberite omrežje, Ethernet ali WiFi in v spodnjem desnem kotu kliknite gumb Napredno.
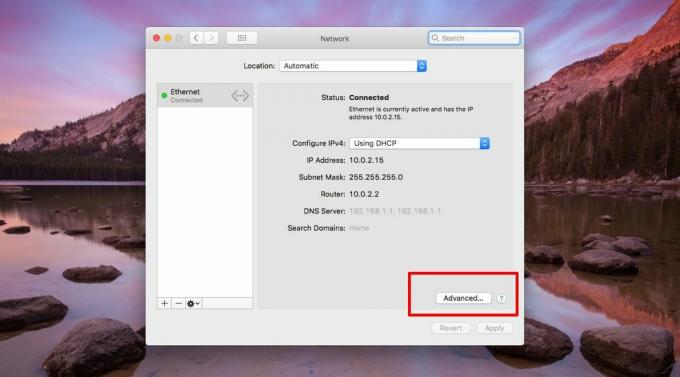
Na plošči z naprednimi nastavitvami pojdite na zavihek DNS. Tu kliknite znak plus na dnu stolpca na levi strani. Vnesite naslov strežnika DNS za želeno storitev DNS, ki jo želite uporabiti. Kliknite V redu, uveljavite spremembo in strežnik DNS bo spremenjen. macOS vam omogoča, da konfigurirate več različnih DNS storitev, kar pomeni, če ena odpade, bo samodejno uporabila drugo ali tretjo. To je Windows, ki ne podpira.
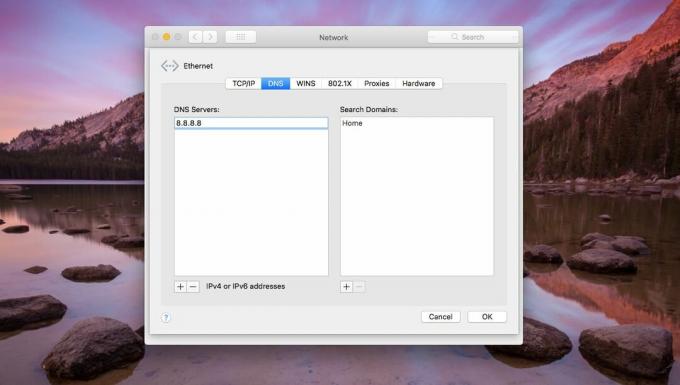
Iskanje
Zadnje Objave
Kako pritrditi ta računalnik na opravilno vrstico v sistemu Windows 10
V sistemu Windows 10 se raziskovanje datotek odpre navidezno lokaci...
Kako srednji klik zaprete aplikacije v sistemu Windows 10
Kolo miške lahko v brskalnikih uporabljate za »srednji klik«. Sredn...
Samodejni izklop sistema Windows ob določenem datumu ali času
Beležke urednika:Samodejni izklop je ena pomembna lastnost, ki jo W...