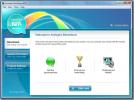Kako počistiti predpomnilnik spletnega brskalnika Steam
Lahko brskate igre na Steamu v vašem običajnem brskalniku za namizje ali v namiznem odjemalcu Steam. Namizni odjemalec Steam ima vgrajen brskalnik, ki vam lahko pokaže podrobnosti o igri. Podrobnosti so bolj skladne za odjemalca Steam, zato je smiselno, da jo ljudje raje uporabljajo prek namiznega brskalnika. Če nič drugega, je nakup igre pri stranki lažji. Obstaja samo ena težava; Steam ne počisti samodejno predpomnilnika spletnega brskalnika. To posledično vodi do zastoja odjemalca Steam. Na površini tega ni razloga, da bi Steam zamujal, vendar je osnovni vzrok predpomnilnik brskalnika. Če želite odpraviti zaostanek, morate počistiti predpomnilnik spletnega brskalnika Steam.
Steam ima vgrajeno možnost za brisanje predpomnilnika spletnega brskalnika. Z njim lahko očistite predpomnilnik spletnega brskalnika Steam, kadar začne zaostajati, ali pa ga avtomatizirate. Pokazali vam bomo, kako narediti oboje.
Ročno počistite predpomnilnik spletnega brskalnika Steam
Odprite Steam. V naslovni vrstici pojdite na Steam> Settings.

V oknu z nastavitvami pojdite na zavihek "Spletni brskalnik" in kliknite gumb "Izbriši predpomnilnik spletnega brskalnika". Piškotke lahko poljubno očistite tudi iz brskalnika, vendar to ne bo vplivalo na zmanjšanje / odpravo zaostankov.

Samodejno počistite predpomnilnik spletnega brskalnika Steam
Ročno počistite predpomnilnik spletnega brskalnika Steam. Bolje je, da to avtomatizirate, tako da se vam nikoli več ne bo mudilo. Lahko ga avtomatizirate s preprostim skriptom. Pokazali vam bomo, kako lahko uporabite skript in načrtovano nalogo, da ob vsakem zagonu odjemalca Steam samodejno počistite predpomnilnik spletnega brskalnika Steam. Za nastavitev boste potrebovali približno deset minut in je precej preprosta.
Počisti skript spletnega brskalnika Steam
Odprite Notepad in prilepite naslednje. Dajte mu primerno ime in datoteko shranite s pripono BAT. Scenarij je napisal uporabnik StackExchange zaTricky.
@echo off. NASLOV CLEAR PARE WEB CACHE PRED ZAČETKOM. rmdir / s / q "% USERPROFILE% \ AppData \ Local \ Steam \ htmlcache" mkdir "% USERPROFILE% \ AppData \ Local \ Steam \ htmlcache"
Ustvari načrtovano nalogo
Nato morate ustvariti načrtovano nalogo, ki počne dve stvari; zažene zgornji skript in takoj zatem zažene Steam. Odprite načrtovalnik opravil in ustvarite novo nalogo. Dajte mu ime in pojdite na zavihek Dejanja.
Tu morate dodati dve akciji. Za dodajanje prvega dejanja kliknite gumb Novo. Ne spreminjajte nobenega od privzetih parametrov. Kliknite gumb Brskalnik in izberite skript, ki ste ga ustvarili v prejšnjem koraku. To je prva akcija za nalogo.
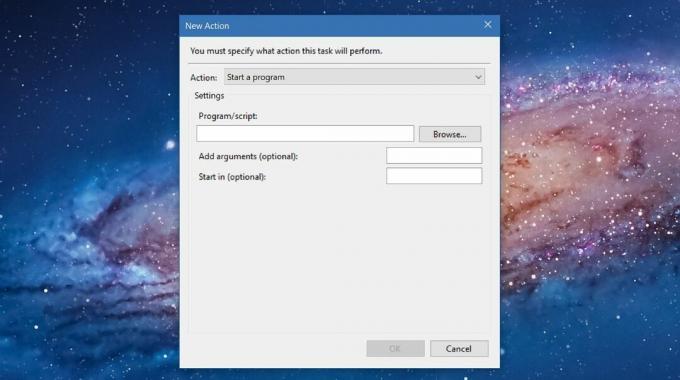
Dodajte drugo dejanje in ne spremenite ničesar. Kliknite gumb »Brskaj« in izberite datoteko Steam.exe, kjer koli je na trdem disku. Dodajte to drugo dejanje in že ste končali. Vse, kar potrebujete zdaj, je enostaven način za zagon. Najlažji način za to je uporaba bližnjice na namizju.
Kopirajte ime naloge, ki ste jo pravkar ustvarili, in jo hitro prilepite v besedilno datoteko. Z desno miškino tipko kliknite namizje in pojdite na Novo> Bližnjica. V polje Location vnesite naslednje.
C: \ Windows \ System32 \ Schtasks.exe / run / tn "Ime naloge"

Poskrbite, da nadomestite »Ime opravila« z imenom, ki ste ga nastavili za nalogo, ki ste jo ustvarili. To je vse. Ko želite odpreti Steam, uporabite to bližnjico na namizju. Hitro bo očistil predpomnilnik spletnega brskalnika Steam in odprl aplikacijo.
Odjemalec Steam je aplikacija kot vsaka druga aplikacija. Z njim lahko počnete vse vrste stvari prek bližnjice na namizju. Na primer, lahko povežite se s strežnikom Steam s bližnjico na namizju.
Iskanje
Zadnje Objave
Auslogics Benchtown System Benchmark Tool vam omogoča testiranje in skupno rabo rezultatov
Benchmark pripomočki so napisani za merjenje zmogljivosti komponent...
Citat: Urejevalnik besedila za večkratne platforme za oči z različnimi razpoložljivimi temami
Različni urejevalniki besedil vam ponujajo različne vrste možnosti ...
Sculptris: ustvarite 3D kiparje in oblikujte digitalne modele brezplačno
Če ste pred kratkim začeli izdelovati 3D modele, oblike predmetov, ...