Kako tiskati iz telefona na namizni tiskalnik
Sodobni namizni tiskalniki so na voljo v dveh vrstah; omrežni tiskalniki in standardni tiskalniki. Tiskalnik, povezan z omrežjem, se lahko poveže z vašim omrežjem WiFi ali Ethernet in prejema tiskalna opravila od drugih naprav v omrežju. Običajni tiskalnik lahko tiskalna opravila sprejema samo z namizja. Ta vrsta, standardni tiskalnik, je pogostejša v domovih. Še vedno se uporablja tudi na številnih delovnih mestih. Običajni tiskalnik potrebuje za delo namizje. Samo to je velika omejitev, vendar tudi tiskalnih opravil ne more prejemati iz mobilne naprave. Kar zadeva strojno opremo, preprosto ni nobenega preprostega načina za premostitev te vrzeli. Glede programske opreme lahko nekaj tiskate iz svojega telefona na namizni tiskalnik, če imate nekaj nastavitev prek Google Cloud Print. Tukaj je tisto, kar morate storiti.
Kaj rabiš
Če želite tiskati iz telefona na namizni tiskalnik, potrebujete;
- Pravilno nameščen namizni tiskalnik. Na ta tiskalnik bi morali imeti možnost tiskati z namizja, ne da bi naleteli na kolcanje.
- Spletni brskalnik Chrome, nameščen na namizju
- Google Chrome je bil dodan v Chromu pod Chromom> Settings
Dodajte tiskalnik Deskrop v Google Tiskanje v oblaku
Kot je bilo omenjeno v uvodu, je programska oprema tisto, kar premosti vrzel med pametnim telefonom in standardnim tiskalnikom. Konkretno, govorimo o storitvi; Google Tiskanje v oblaku Google Cloud Print se povezuje tako z omrežnimi kot s standardnimi tiskalniki. Za svoj namen moramo dodati standardni tiskalnik.
Vklopite tiskalnik in ga povežite z namizjem. Čeprav to ni potrebno, je najbolje, da ga povežete, da se izognete težavam.
Odprite Chrome na namizju in pojdite na chrome: // devices /. Kliknite »Dodaj tiskalnike«.

Chrome bo zaznal tiskalnike, ki so bili konfigurirani za tiskanje z vašega namizja. Izberite tiste, ki jih želite dodati, in kliknite »Dodaj tiskalnike«.
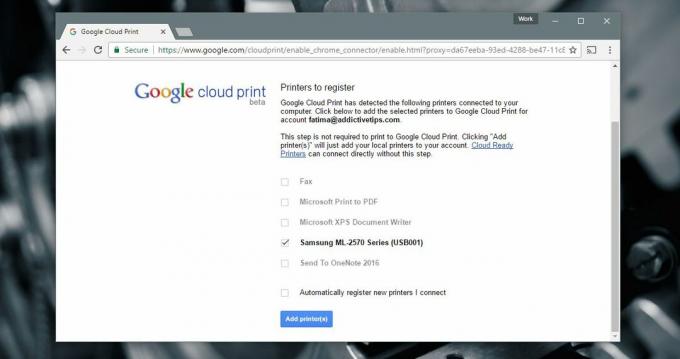
Mobilne aplikacije
Uporabnikom Androida ne bo treba nameščati dodatnih programov, ker uporabljamo Google Tiskanje v oblaku. Uporabniki iOS-a bodo morali uporabljati aplikacijo. Dve aplikaciji, ki bi jo morali namestiti uporabniki iOS, sta Google Drive in Google Dokumenti. Priporočamo drugo aplikacijo, imenovano CloudPrint. Google žal ni izdal aplikacije Cloud Print za iOS.
To ima nekatere omejitve za iOS. V sistemu Android lahko izberete, katere strani v dokumentu želite natisniti. V iOS-u ne morete. Edino delo, ki ga imate na voljo, je shranjevanje strani, ki jih želite natisniti, v ločen dokument, s tem pa tudi potreba po aplikaciji Google Dokumenti.
CloudPrint omogoča uvoz dokumentov z različnih pogonov v oblaku in jih pošiljate v Google Cloud Print. Aplikacija je brezplačna, vendar nekaj časa ni prejela novice. Ima svoje hrošče. Včasih se ne bo povezal z Dropboxom. Nekatera sporočila so tudi v španščini, čeprav je večina aplikacij v angleščini.
Tiskanje iz Androida
Prepričajte se, da imate omogočeno tiskanje. Odprite aplikacijo Nastavitve in pojdite na Tiskanje. Storitev tiskanja v oblaku mora biti vklopljena.

V telefonu Android odprite dokument, ki ga želite natisniti. Odprite ga v kateri koli aplikaciji po vaši izbiri. Lahko uporabljate Google Drive, Google Dokumente ali Chrome. Izbira je vaša. Če izberete aplikacijo, ki ni Googlova, se prepričajte, da podpira meni skupne rabe Android.
Odprite meni za skupno rabo in med možnostmi skupne rabe izberite »Natisni«.

Tapnite spustni meni »Izberi tiskalnik«, da izberete tiskalnik iz storitve Google Tiskanje v oblaku. Vklopite tiskalnik in ga povežite z namizjem. Izberite strani, ki jih želite natisniti, in koliko kopij strani, ki jih želite natisniti. Tapnite plavajoči gumb za tiskanje, da pošljete tiskalno opravilo na namizje.
Nekaj sekund bo trajalo, da bo tiskalnik začel tiskati dokument.

Tiskanje iz iOS-a
Uporaba Google Cloud Print v iOS-u ni največja izkušnja. To ne pomeni, da je nemogoče. Je samo omejeno. Če želite dokument natisniti, ga morate shraniti v Google Drive. PDF lahko natisnete neposredno iz Google Drive, medtem ko je treba Wordove dokumente najprej odpreti v Google Dokumentih.
Če želite natisniti dokument PDF, ga odprite v Google Drive. Tapnite gumb za prelivanje in se pomaknite do samega dna menija, ki se odpre. Izberite »Natisni«. Izberite svoj tiskalnik in izberite, koliko kopij dokumenta želite natisniti. Tapnite za tiskanje za nadaljevanje.
Če želite tiskati iz Google Dokumentov, se dotaknite gumba za preliv v zgornjem desnem kotu dokumenta. V meniju izberite »Skupna raba in izvoz«. V meniju Skupna raba in izvoz izberite Natisni.
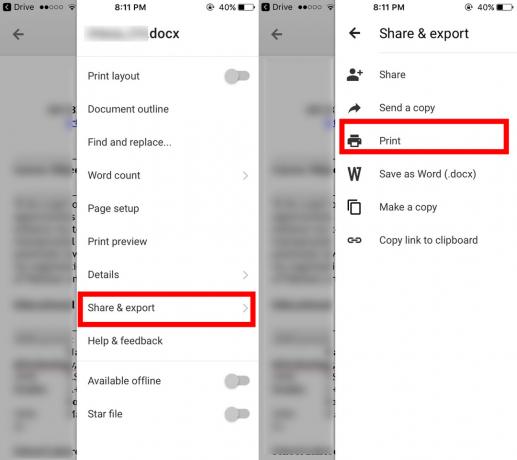
Google Dokumenti vam bodo ponudili dve možnosti tiskanja; Google Cloud Print in AirPrint. Izberite Google Tiskanje v oblaku. Nato izberite svoj tiskalnik in tapnite Print. Odločite se, da boste natisnjene strani združili in natisnili več kopij. Ni pa možnosti izbire strani, ki jih želite natisniti.
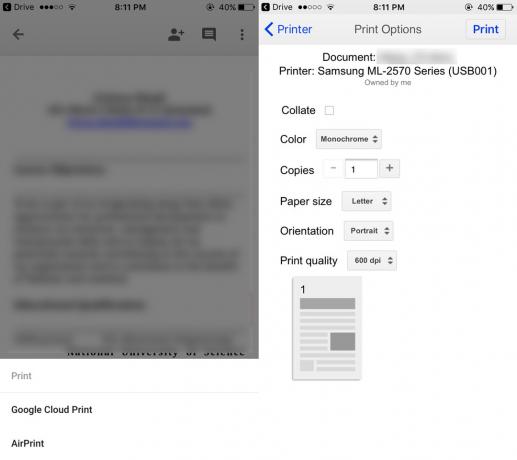
CloudPrint za iOS
Zgoraj omenjena aplikacija CloudPrint omogoča pošiljanje tiskalnih opravil brez uporabe Google Drive ali Google Docs. Aplikacijo lahko uporabite za dostop do dokumentov s pogona iCloud, Google Drive, Dropbox in OneDrive. CloudPrint lahko dokument pošlje neposredno v vaš Google račun za tisk.
Odprite aplikacijo in na vrhu tapnite gumb plus. Iz opozorila na zaslonu izberite »Dodaj datoteko«.

Izberite datoteko iz enega od oblakov in tapnite tiskalnik na opozorilo na zaslonu.

CloudPrint bo vaš dokument dodal v Google Cloud Print. Tiskalnik ga bo začel tiskati čez nekaj sekund. Če želite odstraniti iz čakalne vrste, povlecite tiskalno opravilo v levo.
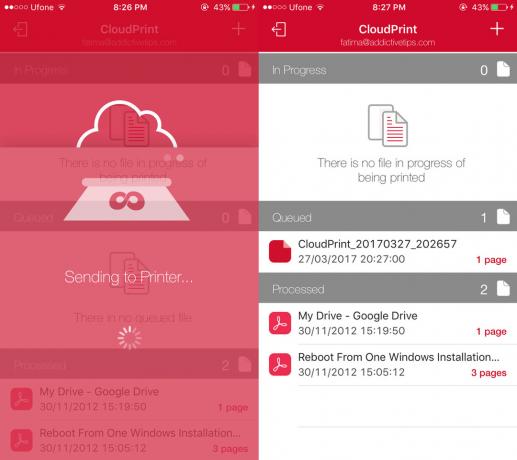
CloudPrint ne omogoča izbiranja strani dokumenta, ki jih želite natisniti. Ne ponuja možnosti prilagajanja tiskalnega opravila. Če v aplikaciji naletite na napako, poskusite znova. Ima napake, kot smo že omenili, vendar niso tako slabe, da aplikacija ne bo delovala v celoti.
Namestite CloudPrint iz trgovine App Store
Kaj pa AirPrint?
Tako lahko iz telefona tiskate na namizni tiskalnik. Očitno je, da bodo uporabniki Androida to lažje imeli. Če se sprašujete, ali lahko AirPrint stvari za uporabnike iOS olajša ali ne, ne more. AirPrint deluje z omrežnimi tiskalniki, tj. S tistimi, ki se lahko povežejo neposredno v omrežje WiFi in niso sprejemljiva rešitev.
Iskanje
Zadnje Objave
Kako dodati sporočilo o zaklenjenem zaslonu po meri v operacijskem sistemu Windows 10
Zaslon za prijavo je prva stvar, ki jo opazite, ko zaženete sistem ...
Značka zavihka: Ogled števila neprebranih elementov pri pripetih zavihkih v Firefoxu
Pred kratkim smo pokrivali razširitev za Chrome, imenovano Ikona ja...
Resničnost: Zaščitite svoje otroke z blokiranjem škodljivih spletnih mest in aplikacij
Spremljanje internetne uporabe otrok je za starše postalo že skoraj...



