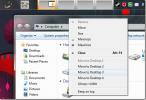Kako samodejno izbrisati datoteke, starejše od X dni v operacijskem sistemu Windows 10
Windows 10 ima imenovano funkcijo Skladiščenje Sense, ki sprosti prostor v vašem sistemu. Usmerjen je v koš in začasne datoteke. Izbriše datoteke, starejše od 30 dni, če niso bile uporabljene / dostopne do njih. Funkcija je uporabna, vendar ne omogoča, da ji dodate dodatne mape. Če želite samodejno izbrisati datoteke, starejše od X dni, kjer je X poljubno število dni, ki jih izberete po lastni presoji, morate ustvariti načrtovano opravilo in uporabiti ukazni ukaz.
Opozoriti vas moramo, da ukaz, ki se uporablja za samodejno brisanje datotek, starejših od X dni, ne preneha preverjati, ali ste do datoteke dostopali pred kratkim. Pregledala bo datum "Zadnja sprememba", tako da, če datoteka ni bila nikoli spremenjena, bo izbrisana.
Izbriši ukaz ukaz
Ukaz, ki se uporablja za brisanje datotek, je naslednji;
ZaFiles / p "C: \ pot do mape" / s / d -30 / c "cmd / c del @file"
Morali ga boste spremeniti za mapo, iz katere želite izbrisati datoteke. Prepričajte se, da ta ukaz zaženete v mapi. Ne pokažite na sistemske mape, kot sta mapa Downloads ali mapa Desktop. Mapo lahko ustvarite na katerem koli od teh lokacij in iz nje izbrišete datoteke, vendar na same mape ne ciljajte. Ukaz si bo ogledal podmape v mapi, v katero ga usmerite.
Če želite spremeniti ukaz, morate v mapo, iz katere želite izbrisati datoteke, dodati pravilno pot in datum poteka, ki ga želite nastaviti za datoteke. Tako izgleda spremenjeni ukaz;
ForFiles / p "C: \ Uporabniki \ utrudi \ Namizje \ Screenshots" / s / d -10 / c "cmd / c del @file"
Izbrisalo bo datoteke, stare več kot 10 dni, in so na mestu, ki je bilo dano po / p. Lahko ga preizkusite z lutko mapo in nekaj starih datotek z izvajanjem ukaza v ukaznem pozivu.

Načrtovana naloga
Odprite načrtovalnik opravil. Na desni strani kliknite Ustvari nalogo. Nalogi dajte ime, da ga boste kasneje zlahka našli, ko / če se odločite za izbris. Nato pojdite na zavihek Sprožilci. Kliknite Novo in v oknu Nov sprožilec izberite, kako pogosto želite opravilo zagnati.

Kliknite V redu in pojdite na zavihek Dejanja. Ponovno kliknite Novo na dnu. V polju Dejanje izberite možnost »Začni program«. Nato v polje Program / skript vnesite »ForFiles«. Na koncu v polje Dodaj argumente vnesite ukaz iz prejšnjega razdelka, vendar izpustite del ForFiles. To bi moralo izgledati tako, ko vnesete vanj;
/ p "C: \ Uporabniki \ fatw \ Desktop \ Screenshots" / s / d -10 / c "cmd / c del @file"

Za zadnji korak pojdite na zavihek Nastavitve in omogočite »Dovoli izvajanje opravila na zahtevo« in »Nalogo zaženite čim prej po zamujenem začetku zagona«. To je vse, kar morate storiti.
Iskanje
Zadnje Objave
Windows 7 Virtual Desktop Manager
WindowsPager ni novo orodje, vendar najnovejša posodobitev prinaša ...
Orodje za nalaganje SkyDrive v živo
Microsoft ima ogromno načrtov za Windows Live SkyDrive. Za tiste, k...
Primerjalna hitrost branja/pisanja in 4K-64 nit pogona SSD
Za razliko od običajnih trdih diskov SSD (Solid State Drives) zahte...