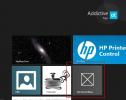Kako popraviti način tabličnega računalnika, ki ni na voljo v operacijskem sistemu Windows 10
Način tabličnega računalnika je funkcija sistema Windows 10 to je, kot opisuje ime, namenjeno za uporabo na tabličnih računalnikih in računalnikih z zaslonom na dotik. Če pa nimate tabličnega računalnika z operacijskim sistemom Windows 10 ali računalnika z zaslonom na dotik, lahko še vedno vklopite način za tablični računalnik. V akcijskem centru je hitro preklopljeno, v aplikaciji Nastavitve pa je zanj nameščena posebna nastavitev. Če način za tablični računalnik ni na voljo v računalniku z operacijskim sistemom Windows 10, obstajata dva dokaj hitra popravka. Tukaj je tisto, kar lahko storite.
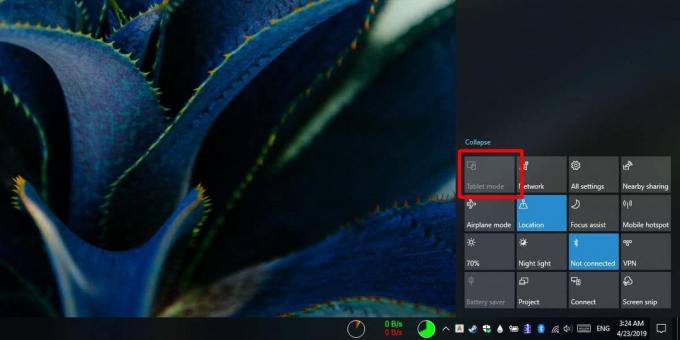
Način popravljanja tabličnega računalnika ni na voljo
Če želite omogočiti način tabličnega računalnika, lahko storite dve stvari, ko je stikalo zanj onemogočeno.
Odstranite zunanje zaslone
Način tabličnega računalnika je na voljo za naprave Windows 10 z eno izjemo; v sistem ne smete imeti zunanjega zaslona. Lahko razumete, da to izključuje vse namizne sisteme z operacijskim sistemom Windows 10. Če imate prenosnik, ne glede na to, ali ima zaslon na dotik ali ne, lahko uporabite način tabličnega računalnika. Odstranite vse zunanje zaslone, ki jih ima, in preklop načina delovanja tabličnega računalnika bo aktiven v akcijskem centru.
Urejevalnik registra
Obstaja še ena metoda, ki jo lahko uporabite za prisilitev načina delovanja tabličnega računalnika, ko se noče vklopiti. Ta metoda zahteva urejanje registra Windows.
S sistemom Windows Search poiščite urejevalnik registra ali odprite polje za zagon z bližnjico na tipkovnici Win + R. V polje za zagon vnesite regedit in tapnite tipko Enter.
Ko je urejevalnik registra odprt, se pomaknite na naslednjo lokacijo;
HKEY_CURRENT_USER \ SOFTWARE \ Microsoft \ Windows \ CurrentVersion \ ImmersiveShell
Tu poiščite imenovano vrednost TabletMode Spodaj ImmersiveShell. Če ga ne obstaja, ga lahko ustvarite sami. Z desno tipko miške kliknite ImmersiveShell in v kontekstnem meniju izberite Novo> REG_DWORD. Ko ustvarite vrednost, jo dvokliknite in v polje z vrednostmi vnesite 1.
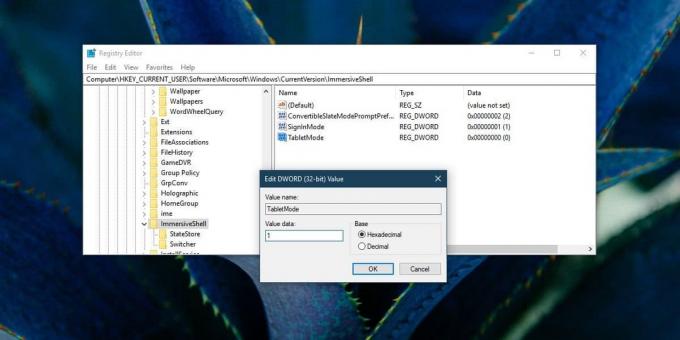
Nato morate znova zagnati File Explorer. Odprite upravitelja opravil in na zavihku Proces poiščite Windows Explorer. Izberite ga in kliknite gumb Restart na dnu. Ko se ozadje namizja vrne, bi moral sistem tabličnega računalnika delovati v vašem sistemu. Preklop v akcijskem centru bo aktiven.
Nastavitve načina tabličnega računalnika
Ko boste v sistemu Windows 10 omogočili način tabličnega računalnika, boste verjetno morali spremeniti nekatere njegove nastavitve. Odprite aplikacijo Nastavitve in pojdite v skupino nastavitev Naprave. Izberite zavihek Način tabličnega računalnika in spremenite potrebne nastavitve.
Tablični način ponuja alternativno namizje, ki združuje meni Start in namizje v eno. Veliko je podobno kot katastrofalni meni Start, s katerim je izšel Windows 8 tako da, če ga vidite, ne paničite. Preprosto onemogočite način tabličnega računalnika in prejeli boste staro namizje.
Iskanje
Zadnje Objave
Kako Jailbreak Microsoft površinsko in druge tablete Windows RT
Prav ste slišali - jailbreak za Windows RT je končno tu! Medtem ko ...
150 najboljših aplikacij za Windows 2012
Leto 2012 je bilo za celotno tehnologijo veliko leto, vendar je bil...
Z operacijskim sistemom 7Conifier z enim klikom uporabite paket ikon po meri
Če niste prepričani z izgledom opravilne vrstice za sistem Windows ...