Kako dodati sistemski gledališki način v sistemu Windows 10
Spletna mesta, ki predvajajo video, imajo pogosto čist način, imenovan "Gledališki način". Ko je omogočen, bo ta način osredotočil video predvajalnik in zatemnil vse ostalo na strani. Če raje gledate videoposnetke zunaj celozaslonskega načina, morate gledališki način nekaj poskusiti. Če želite to posebno funkcijo uporabiti za vse aplikacije na namizju, jih lahko uporabite DimmerPro za dodajanje sistemskega gledališkega načina v sistemu Windows 10.
Sistemski gledališki način
Prenesi, namestite in zaženite DimmerPro. Na strani založnika nisem mogel najti povezave za prenos, zato vas bo povezava odpeljala do programa Softpedia, ki je zanesljivo skladišče programske opreme. Aplikacija je čista tudi po pregledu VirusTotal.
Ko namestite DimmerPro, ga lahko aktivirate z bližnjico na tipkovnici Alt + Shift + G. V nasprotnem primeru se bo izvajal v sistemski vrstici. Ko ga boste prvič zagnali, boste morali nastaviti raven zatemnitve. Nivo zatemnitve je temno, koliko vse v ozadju bo doseženo, ko omogočite aplikacijo.
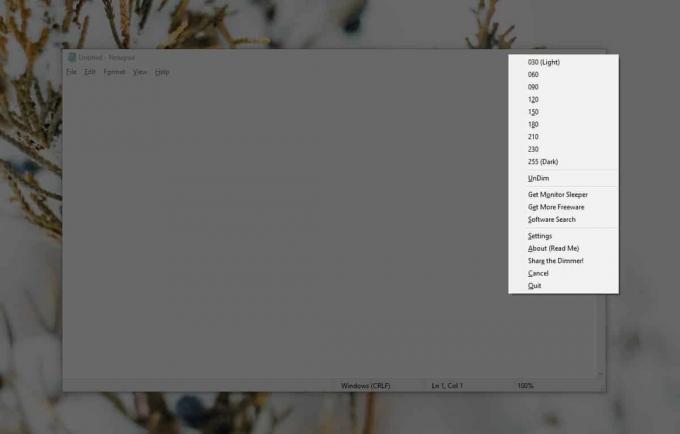
Ko izberete zatemnitev, se bo trenutno okno osredotočilo in vse ostalo se bo zatemnilo. Aplikacija deluje proaktivno, tako da se bo ob preklopu na drugo aplikacijo ali okno preusmeril tudi njen fokus. Novo izbrana aplikacija bo v središču pozornosti, vse ostalo pa bo zatemnjeno.

Aplikacija nima veliko nastavitev. Nivo zatemnitve lahko kadar koli spremenite in če želite, ga lahko nastavite tako, da postane popolnoma črn, čeprav bo morda otežil prehod na druge aplikacije.
Če privzeta hitra tipka za aplikacijo ni primerna za vas, jo lahko spremenite v nastavitvah aplikacije. Pazite, da ne uporabljate bližnjice, ki jo že uporablja druga aplikacija ali ki jo Windows 10 uporablja na svetovni ravni.
Aplikacija je odlična, če se poskušate osredotočiti na nekaj, vendar veste, da boste med običajnim dnevom morali preklapljati med različnimi aplikacijami ali datotekami. Če aplikacija, ki jo uporabljate, ne ponuja celozaslonskega načina, ki bi vam omogočil koncentracijo, je ta aplikacija morda dobra alternativa. Lahko ga kombinirate Focus Assist v sistemu Windows 10. Aplikacija je omejena na osredotočenje samo na eno aplikacijo / okno hkrati, tudi če boste morali uporabljati dve aplikaciji drug ob drugem, vam to ne bo omogočilo. Lahko jo imenujete kot omejitev aplikacije ali le nekaj, kar je zunaj njene glavne funkcionalnosti, vendar kljub temu brezhibno počne tisto, za kar trdi, da to počne.
To aplikacijo sem preizkusil z nastavitvijo več monitorjev in je približno tretjina mojega drugega zaslona ostala neokrnjena. To bi morda moralo biti povezano z lestvico, ki sem jo uporabil, tako da, če doživite isto, poskusite nastaviti skaliranje na 100% za vse zaslone.
Iskanje
Zadnje Objave
MiniLyrics: Lyrics Plugin za vsak glasbeni predvajalnik, ki ga pozna človeštvo
MiniLyrics je samostojen vtičnik besedil, ki podpira vse priljublje...
Organizirajte TV-oddaje in preimenujte naslove epizod s TVRename
Preimenujte TV je vsestransko orodje za upravljanje televizijskih o...
Kako spremeniti ozadje zaklenjenega zaslona Windows 8
The Predogled potrošnikov za Windows 8 izdano danes je prineslo pri...



