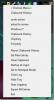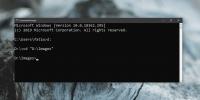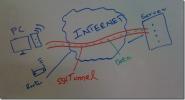Kako popraviti srednji gumb miške, ki ne deluje v sistemu Windows 10
Miška je verjetno ena najmanj problematičnih naprav strojne opreme, ki jo boste kdaj povezali z računalnikom Windows. Zelo malo je verjetno, da bi vam povzročilo težave, če jih ne boste spustili ali zarjaveli. Če pa miš začne delovati gor in naključno preneha delovati deloma ali v celoti, je nekaj stvari, ki jih lahko poskusite popraviti.
Strojna ali programska oprema
Najprej preverite, ali so vsi vaši gumbi miške delujejo ali ne. Težavo boste lahko zožili. Preverite jih v svojem sistemu in če eden od gumbov ne deluje, poskusite isto miško preizkusiti na drugem računalniku. Če deluje v drugih sistemih, imate na rokah težave s programsko opremo in jo je mogoče odpraviti. Če ne deluje tudi v drugih sistemih, je to težava s strojno opremo. Če je brezžična miška, zamenjajte baterijo ali jo napolnite in preizkusite znova.
Popravi srednji gumb miške ne deluje
Ob predpostavki, da imate težave s programsko opremo, je tukaj nekaj stvari, ki jih lahko odpravite.
Preverite aplikacije in skripte
Preverite aplikacije in skripte, ki se zaženejo ob zagonu računalnika. Možno je, da aplikacija preprečuje delovanje miške. Onemogočite jih in preverite, če miš začne delovati. V tem primeru morate ugotoviti, katera aplikacija jo blokira ob zagonu in jo onemogočiti ali odstraniti

Posodobiti gonilnik
Odprite upravitelja naprav in pojdite v skupino naprav Miške in druge kazalne naprave. Razširite ga in izberite miško. Z desno miškino tipko kliknite in v kontekstnem meniju izberite možnost Posodobi gonilnik. Namestite posodobitev, če je na voljo. Če ne, poskusite odstraniti in znova namestiti gonilnik. Po spremembi gonilnika morate znova zagnati sistem.

Urejanje registra Windows
Tapnite bližnjico na tipkovnici Win + R, da odprete polje za zagon. Vnesite 'regedit' in tapnite Enter. Pojdite na naslednjo tipko.
HKEY_CURRENT_USER \ Nadzorna plošča \ Namizje
Poiščite imenovano vrednost WheelScrollLines, dvokliknite in nastavite njegovo vrednost na 3. Znova zaženite sistem.

Oglejte si druge aplikacije
Če imate v računalniku nameščene aplikacije, ki na kakršen koli način spremenijo delovanje miške, jih tudi preučite. Ni nujno, da se aplikacija zažene. Morda je kaj spremenil v vašem sistemu ali pa bo imel na voljo storitev, ki je ne poznate. Preverite aplikacije in odstranite tiste, ki nadzorujejo miško. Na koncu preverite, ali z uporabo določene aplikacije miška preneha delovati. V tem primeru ga odstranite in znova zaženite sistem.
Iskanje
Zadnje Objave
Zgodovina odložišča za Windows 7
Tako kot prejšnje različice sistema Windows 7 tudi ne ponuja orodja...
Kako iskati datoteke in mape iz ukazne vrstice v sistemu Windows 10
Iskanje Windows lahko najde skoraj vse na vašem Pogon Windows. Če v...
Kaj je tuneliranje SSH ali posredovanje vrat? Pojasnila
Tuneliranje pomeni zagotavljanje varne poti prek nezaupljivega omre...