Kako konfigurirati mikrofonske slušalke v sistemu Windows 10
Slušalke so na voljo v dveh osnovnih različicah; z mikrofonom in brez njega. Oba spadata v bolj ali manj enak cenovni razred, tako da imajo ljudje običajno slušalke in mikrofon. V operacijskem sistemu Windows 10 lahko slušalke začnete uporabljati tako, da jih preprosto priključite v avdio priključek. Poslušali boste lahko vse odhodne zvoke. Kljub temu bo mikrofon na slušalkah drugačen. Ne deluje vedno Tukaj je opisano, kako lahko konfigurirate slušalke z mikrofonom v sistemu Windows 10.
Strojna oprema
Ta objava obravnava sisteme, ki imajo en sam zvočni vhod. Starejši prenosni računalniki in osebni računalniki so prišli z ločenim priključkom za slušalke in mikrofon. To se je vrnilo, ko je bila strojna oprema tudi prodana posebej. Ta objava se ukvarja s sistemi, ki imajo en sam zvočni vhod za slušalke, ki imajo slušalke in mikrofon v enem. To vključuje slušalke in slušalke, ki so priložene telefonu.

Konfigurirajte mikrofonske slušalke
Običajno vam ni treba narediti več kot le priključiti slušalke na sistem, da bi mikrofon deloval, če pa ta ne deluje, poskusite z naslednjim.
Priključite slušalke na sistem. Z desno miškino tipko kliknite ikono zvočnika v sistemski vrstici in izberite Zvoki. Pojdite na zavihek Snemanje. Če je mikrofon vašega slušalke prikazan na seznamu avdio naprave, z desno miškino tipko kliknite in izberite Nastavi kot privzeto napravo. Seveda se mikrofon vaše slušalke morda ne bo prikazal na zavihku Snemanje. Slušalke se bodo prikazale na zavihku Predvajanje, vendar se njen mikrofon ne bo pojavil na kartici Snemanje, v tem primeru imate težave z gonilnikom.
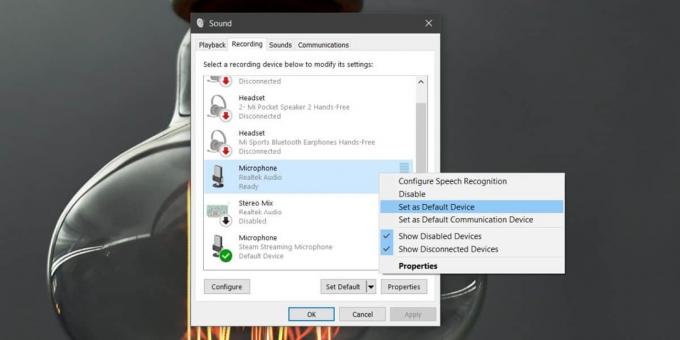
Če želite odpraviti težavo z gonilnikom, odprite upravitelja naprav. Razširite naprave za nadzor zvoka, videa in iger. Tu morate iskati svojo avdio napravo. To bo vaša zvočna kartica in bo imelo ime, kot je High Definition Audio Device ali kaj podobnega. Z desno miškino tipko kliknite in v kontekstnem meniju izberite Lastnosti. V oknu Lastnosti pojdite na zavihek Gonilnik. Kliknite Posodobi gonilnik> Brskaj po mojem izračunu programske opreme gonilnika> Naj izberem iz seznama gonilnikov, ki so na voljo v mojem računalniku.
Na seznamu poiščite in izberite gonilnik Realtek Audio. Namestite ta gonilnik in znova zaženite sistem, ko je nameščen.

Po ponovnem zagonu sistema priključite slušalke ali slušalke. Če se na zaslonu prikaže vprašanje, s katero vrsto slušalk ste povezani, izberite slušalke z možnostjo mikrofona. To se verjetno zgodi le na prenosnih računalnikih Dell, vendar boste morda dobili kaj podobnega v drugih sistemih.
Sedaj bi morali delovati tako slušalke kot mikrofon. Če mikrofon še vedno ne deluje, ponovite prvi korak, opisan v tej objavi, tj. Mikrofon nastavite kot privzeto vhodno napravo.
Če Windows 10 ne uspe navesti Realtek gonilnikov zvoka v upravitelju naprav, jih boste morali prenesti in namestiti ročno.
Iskanje
Zadnje Objave
Kako popraviti programe, ki se ne zaženejo iz sistema Windows Search v sistemu Windows 10
Meni Start ni edina stvar, ki se zlomi v sistemu Windows 10. Window...
Kako odpraviti težavo s povezavo WiFi v sistemu Windows 10
Nedavna posodobitev sistema Windows 10 je pri nekaterih uporabnikih...
Opozorila o obveščanju GMail / Google Reader na namizju s podporo za Growl
Gmail Notifiers je v izobilju, pregledali smo nekaj dobrih, kot so ...



