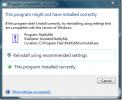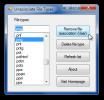Zaslon omogoča lokalno in oddaljeno avtomatizacijo računalnika z nalogami, ki temeljijo na dogodkih
Avtomatizacija vsakodnevnih računalniških opravil vam lahko prinese veliko ugodnosti, če nekaj bremena s svojih ramen. Za izvajanje določenih računalniških nalog, kot je na primer, vam ni treba biti ves čas v računalniku se izklopi po določenem času ali sproži samodejni ponovni zagon ob stabilnem stresu overkloka test. Večina orodij, ki so opremljena s takim načrtovanjem, nudi predvsem možnosti zaustavitve ali ponovnega zagona. Zaslonka je majhna aplikacija za Windows, ki presega to, saj vam omogoča, da določite določene računalniške dogodke in nato ustrezno sprožite dejanja po meri, ko so izpolnjeni ti pogoji. Na primer, lahko izberete, da monitor izklopite, ko je določeno okno zaprto ali CPU se zmanjša na določeno mejo ali pa preprosto nastavite budnost - možnosti so številne.
Glavni vmesnik Shutter je dokaj preprost in razumljiv, s spustnimi meniji za izbiro dogodka in dejanja. Preprosto izberite dogodek, določite želeno dejanje, ki ga želite izvesti, ko se dogodek zgodi, in pritisnite Start. Dejanje lahko izvedete tudi takoj, tako da kliknete Zdaj.

Izbirate lahko med različnimi dogodki, kot so odštevanje (timer), čas vklopa, zaustavitve Winampa, nizka raba procesorja, uporabnik neaktiven, Baterija je skoraj prazna (zelo uporabno za uporabnike prenosnih računalnikov), zapiranje oken, zaustavitev procesov (npr. Zrušitev oken Firefox), zaustavitev Pinga in velikost datoteke Omejiti. Ko izberete dogodek, boste lahko določili želene možnosti. Na primer, če izberete dogodek Battery Low, boste lahko določili nizki odstotek baterije, pri katerem želite, da sproži sprožilec.

Naslednji korak je izbira povezane akcije in med njimi je mogoče izbirati med uglednimi različnimi možnostmi Zaustavitev, ponovni zagon, odjava, zaklepanje delovne postaje, mirovanje, mirovanje, prekinitev funkcije, izklop monitorja, izključitev / izključitev glavne glasnosti in Alarm Ko izberete želeno dejanje, je dobro, da začnete; samo pritisnite gumb Start in ostalo prepustite Shutter-u.

Različne nastavitve za posamezne aplikacije lahko konfigurirate v oknu z možnostmi na zavihkih Splošno, Vklopljeno, Dodatno dejanje in Spletni vmesnik.

On Action in On Action sta ekstra zanimiva; Poleg tega, da določite glavno dejanje, lahko določite tudi nadaljnje podakcije, ki jih je treba opraviti z njimi. V razdelku Vklopljeno dejanje lahko določite obvestilo po meri, ki bo prikazano po izvedbi dejanja. Poleg tega lahko prekinete vse aktivne povezave modema ali prisilite aplikacije, da se zaprejo, tako da se postopki izklopa ali ponovnega zagona ne zataknejo.

Kartica On Action Extra vam ponuja še več načinov za prilagoditev odzivov na akcijo, vključno z načinom, kako začeti katero koli program poleg glavnega dejanja predvajajte zvok po meri ali zaprite vsa odprta okna, ki ustrezajo določeni ključni besedi v njihovem naslovi.

Zavihek Spletni vmesnik je primeren, če želite, da začnete dejanja v tem računalniku oddaljeno iz drugega računalnika, če je v istem lokalnem omrežju. Samo omogočite funkcijo, izberite njen IP naslov in vrata, podajte uporabniško ime in geslo in kliknite Shrani. Prav tako lahko izberete ali dovolite ali zavrnete izvajanje ukazne vrstice iz oddaljenega računalnika.

Ko končate, lahko v spletni brskalnik vnesete naslov IP, da zaženete spletni vmesnik Shutter dostop do vseh dejanj, ki so na voljo v glavnem programu, da jih izvajate na tem računalniku na daljavo.

Na splošno je Shutter zelo uporabno in kompaktno orodje, ki resnično dobro deluje, za kaj je zasnovan, in ne priklopi veliko svojih sistemskih virov, ko je v njem. Shutter deluje v vseh različicah sistema Windows. Testiranje je bilo izvedeno v 64-bitnem sistemu Windows 8 Pro.
Prenesite zaslonko
Iskanje
Zadnje Objave
Najdi in odstrani podvojene datoteke v operacijskem sistemu Windows 7
Če ste aktiven uporabnik tako kot jaz, imate verjetno zatrpan trdi ...
Windows 7: Onemogočanje tega programa morda ni bilo pravilno nameščeno
Ali se v vašem sistemu Windows 7 vsakodnevno pojavlja pogovorno okn...
Razveljavite vrste datotek z aplikacijami s pomočjo razveljavitve vrst datotek
Skoraj vse vrste datotek v sistemu Windows so povezane z aplikacija...