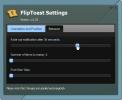Kako spremeniti kontrast in nasičenost zaslona prenosnega računalnika
Samostojni zasloni aka monitorji imajo svoje barvne kontrole. Tipke za svetlost tipkovnice in lasten nadzor osvetlitve sistema Windows ne nadzorujejo svetlosti monitorja. V nasprotju s tem lahko spremenite le svetlost zaslona prenosnika in nič drugega. Tudi aplikacija Nastavitve vam ne ponuja nobenih možnosti za spreminjanje kontrasta in nasičenosti zaslona prenosnika. To ne pomeni, da ga ne morete spremeniti. Lahko, nastavitve je le malo težko najti.
Kontrast in nasičenost nadzoruje vaša grafična kartica, zato je nastavitev za spreminjanje kontrasta in nasičenosti zaslona prenosnika na nadzorni plošči vaše grafične kartice. To je lahko nadzorna plošča NVIDIA, nadzorni center AMD ali nadzorna plošča Intel Graphics. Če imate a namenski GPU, nastavitev je najverjetneje nastavljena na nastavitvah grafične kartice.
Nastavitve grafične kartice
Za dostop do nastavitev grafične kartice z desno miškino tipko kliknite prazen del namizja in v kontekstnem meniju izberite grafično kartico na vozilu. V našem primeru gre za Intel Graphics Settings.

Nastavitve barv in zaslona
Tako Intel Graphics kot NVIDIA nadzorna plošča imata razdelek za prikaz. AMD Control Center ima verjetno tudi enega. Ne pozabite, da če imate NVIDIA in Intel GPU, bo nastavitev zaslona na vgrajeni grafični kartici, ki je običajno Intelova. Izberite nastavitev zaslona in poiščite Barvne nastavitve ali nekaj podobnega.

V barvnih nastavitvah lahko spremenite kontrast in nasičenost zaslona prenosnika. Verjetno boste videli drsnike za nadzor odtenka in ostrine. Glede na model grafične kartice, ki ga imate, boste morda lahko konfigurirali tudi različne barvne profile za vaš zaslon. Profili omogočajo hitro preklapljanje med različnimi barvnimi konfiguracijami.

Nekatere nastavitve upravljanja barv bodo posebne glede na določen model in izdelavo GPU-ja. Na primer, mi vgrajena grafična kartica omogoča spreminjanje kontrasta, odtenka in nasičenosti za vse barve ali za rdečo, modro in zeleno barvo posebej. Stare Intelove grafične kartice morda ne podpirajo iste funkcije.
Če ste pomotoma nastavili kontrast, odtenek in nasičenost na tiste, zaradi katerih je vaš zaslon slab, poiščite privzeto možnost za obnovitev. Vsak vmesnik za nadzor grafične kartice, ki vam omogoča spreminjanje teh nastavitev, bo imel preprosto možnost z enim klikom, da vse ponastavite na privzeto vrednost.
Spreminjanje kontrasta, odtenka in nasičenosti nikakor ne bo škodovalo strojni opremi. Nastavitve so v podprtem območju vašega zaslona, tako da ni treba skrbeti. Običajno so privzete nastavitve za vgrajen zaslon prenosnika najboljše. Če je vaš zaslon videti izpraznjen in spreminjanje kontrasta, nasičenosti in odtenka ne naredi trika, razmislite o ponastavitvi barvni profil za vaš zaslon.
Iskanje
Zadnje Objave
Kako preklopiti aplikacije v pogledu seznama v sistemu Windows 10
Windows 10 je prestavil isti programski stikalec, kot ga imata Wind...
FlipToast prikazuje posodobitve Facebooka v realnem času na namizju
Če iščete resnično pametnega in dinamičnega namiznega odjemalca Fac...
Nadzor iTunes z uporabo bližnjičnih bližnjic na tipkovnici
Dolgo časa iTunes ni imel podpore za hotkeys, zdaj pa je žal, venda...