Kako popraviti krmilnik Xbox, zaznan kot miška in tipkovnica v operacijskem sistemu Windows
Igranje osebnih računalnikov proti konzoli je zabavna razprava, če želite poskusiti in izgubiti nekaj prijateljev. Manj ljudi se lahko prepira, ali se morate za igranje iger držati tipkovnice in miške ali uporabljati krmilnik. Če imate raje krmilnike, lahko dobite krmilnik Xbox ali pa uporabite le navaden, izven blagovne znamke. Če uporabljate navaden krmilnik, ga lahko naredite posnemajte krmilnik Xbox. Če se imate zares, se morate zabavati ob igranju iger na računalniku. Krmilnik Xbox ima le redko težave. Kljub temu se lahko včasih krmilnik Xbox v operacijskem sistemu Windows pojavlja kot miška in / ali tipkovnica. Če se to zgodi, ga je težko uporabljati za igranje iger. Tu je en način, kako popraviti krmilnik Xbox, zaznan kot miška in tipkovnica.
Do tega lahko pride zaradi številnih razlogov. Poskusite odstraniti gonilnik za krmilnik in ga znova namestiti, da vidite, ali s tem odpravite težavo. Gonilnik lahko odstranite iz upravitelja naprav v sistemu Windows 10. Če to ne deluje, bo morda težava povezana s Steamom.
Popraviti krmilnik Xbox, zaznan kot miška in tipkovnica
Steam je večinoma odličen, njegova aplikacija za osebne računalnike pa se poskuša lepo igrati s krmilniki Xbox. Pravzaprav ima zanjo namensko nastavitev. Žal je morda prav ta nastavitev razlog, da se krmilnik Xbox pojavlja kot miška ali tipkovnica.
Odprite Steam in v meniju Steam odprite nastavitve aplikacije.

V oknu z nastavitvami izberite zavihek Controller. Kliknite gumb »Splošne nastavitve regulatorja«. Lahko pa samo kliknite gumb krmilnika zgoraj desno poleg gumba za okno za zmanjšanje.

Na zaslonu s splošnimi nastavitvami počistite polje »Podpora za konfiguracijo Xbox«. To bi moralo odpraviti težavo in Windows ne bo več mislil, da je krmilnik miška ali tipkovnica.
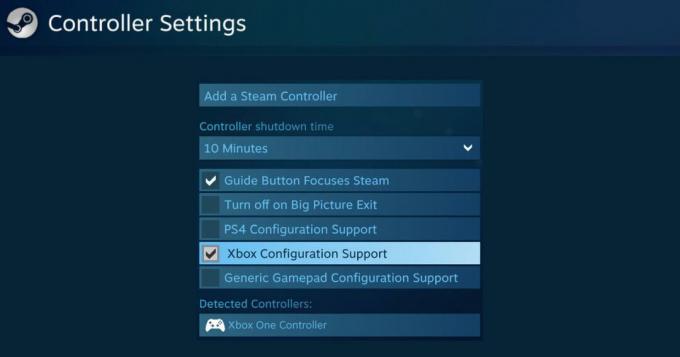
Ta popravek ima lahko stranski učinek; če krmilnik uporabljate za igranje iger Steam, morda ne bo deloval dobro. V tem primeru boste morali to nastavitev preklopiti glede na vrsto igre, ki jo igrate, tj. Omogočiti jo, ko igrate igro Steam, in jo onemogočiti drugače.
Če želite to možnost, znova zaženite sistem. Če težava še vedno obstaja, poskusite znova odstraniti in znova namestiti napravo ter odstraniti / odklopite krmilnik in ga znova povezati.
To bi moralo delovati za krmilnik Xbox, vendar je vredno poskusiti tudi, če uporabljate drugo vrsto krmilnika in imate z njim isto težavo.
Iskanje
Zadnje Objave
Korak za korakom Nadgradite postopek z Windows 7 na Windows 10
Windows 10 je izklopljen in čakamo na čakalno vrsto kot vsak nemirn...
Omrežni optični bralnik Windows 7
Windows 7 ima čudovit čarovnik za prenos datotek Bluetooth, ki omog...
Predvajalnik posebnih slik: Slideshow App z več kot 172 prehodnimi učinki
Predstavitve in diaprojekcije se pogosto uporabljajo na več področj...



