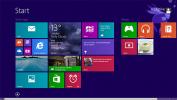Kako prinesti začetek zaslonskega občutka na namizje v operacijskem sistemu Windows 8
Začetni zaslon je ena ključnih značilnosti sistema Windows 8. Ne samo zato, ker se celotna filozofija modernega uporabniškega vmesnika vrti okoli njega, ampak tudi to je edini uradni način dostopa do zalog modernih aplikacij uporabniškega vmesnika in tistih, ki jih namestite iz Windows Store. Celo veliko ljudi, kot sem jaz, ki se običajno večinoma držijo namiznega načina in jih težko naredim prijatelji z metrojem ne morejo nehati hvaliti estetsko prijetnega dizajna Start Zaslon. Na srečo nas je član XDA tboy2000 izpostavil preprost način, kako enak videz prinesti v namizni način, skupaj z oznako namizja v zgornjem levem kotu in sliko profila uporabnika v zgornjem desnem kotu zaslon. To doda tudi nekaj enotnosti med obema okoljem, kar jim daje enoten občutek.
Spodnji posnetek zaslona prikazuje, kako je videti začetni zaslon. To je lepo, elegantno in uporabniku prijazno. Kako to, da v elekcijo namizja vnesete enako eleganco minus ploščice podzemne železnice? Morda boste najprej želeli spremeniti barvo ozadja in zasnovo začetnega zaslona, preden nadaljujete, čeprav enostavnejši je, tem bolje.
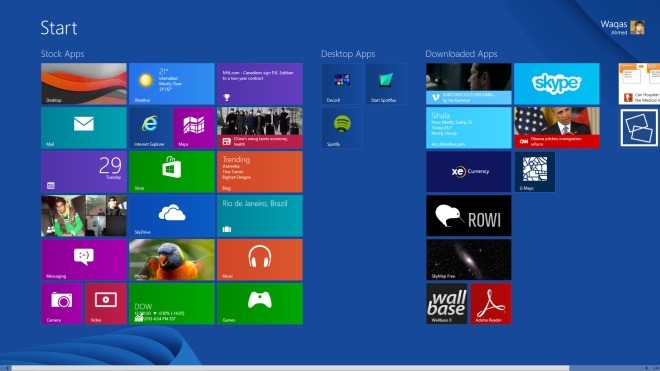
Ko ste zadovoljni s tem, kako je videti vaš začetni zaslon, kliknite gumb miniscule (-) v spodnjem levem kotu, da povečate ploščice. Uporabniki operacijskega sistema Windows RT lahko v ta namen uporabijo poteze pinch-to-zoom.

Tako boste ploščice zmanjšali, da bodo ptičje perspektive videli vse elemente na začetnem zaslonu. Zdaj pritisnite Win + Print Screen na tipkovnici, da posnamete posnetek zaslona. Uporabniki operacijskega sistema Windows RT lahko na svoji napravi za shranjevanje posnetka zaslona zadržijo Win + Volume. Privzeti zasloni se privzeto shranijo v mapo Screenshots pod knjižnico slik. Odstranjevanje območja ploščic (poudarjeno na spodnjem zaslonu) je dokaj enostavno in za to lahko uporabite kateri koli urejevalnik slik. Za to vadnico bom uporabljal program Windows Paint, ker je ne le, da je preprost in enostaven za uporabo, ampak tudi izhaja iz vseh različic sistema Windows.

Po zagonu programa Paint odprite prej zajeto sliko začetnega zaslona v aplikaciji.

Najprej morate izbrati barvni nabiralnik v uporabniškem vmesniku traku, da izberete isto barvo, ki ustreza vašemu ozadju začetnega zaslona. Ko je izbrana barvna izbira, kliknite ali tapnite katero koli navadno barvno območje slike, da prevzamete to barvo.

Prepričajte se, da imata obe sliki Color 1 in 2 isto barvo. Če želite izbrati drugo barvo, preprosto tapnite Barva 2 in ponovite zgornji postopek.

Zdaj, ko ste uspešno uskladili obe barvi, je čas, da nadaljujete naprej. V podoknu Oblike izberite obliko Pravokotnika. Nato kliknite ali tapnite spustni meniji Obris in Izpolni in izberite enobarvna barva za oba.

Narišite pravokotno obliko čez ploščice, tako da del ploščic ni več viden. Prav tako lahko čez začetno besedilo narišete pravokotnik, da ga odstranite.

Ko končate, kliknite Orodje za besedilo s traku, saj moramo zdaj besedilo »Namizje« vnesti na istem mestu, kjer se na začetnem zaslonu prikaže naslov / naslov začetka.

Za bolj skladen občutek poskusite uskladiti videz besedila na namizju s tistim iz začetne glave. Za to boste morda morali preizkusiti nekaj različnih tipov, preden se dokončno odločite (Segoe UI Light je bil najbližji, na katerega sem naletel). Prav tako boste morda želeli prilagoditi velikost pisave glede na vaše želje. Nazadnje shranite datoteko kot PNG ali JPEG in sliko nastavite kot ozadje namizja.

Ikone namizja lahko tudi spremenite velikost v kontekstnem meniju z desnim klikom in jih povečate za bolj privlačen videz. Poleg tega lahko spremenite ikone namizja s ploščicami modernega uporabniškega vmesnika, če želite, da dobijo bolj avtentičen videz.

[prek XDA-razvijalci]
Iskanje
Zadnje Objave
Kako odpreti urejevalnik registra v sistemu Windows 10
V registru Windows je shranjenih nekaj najbolj kritičnih nastavitev...
Prevedi Notepad ++ Vtičnik Prevaja besedilo med več jezikov
Različni urejevalniki besedil vam omogočajo različne možnosti, s ka...
Vse o novem zagonnem gumbu Windows 8.1 in izboljšanem začetnem zaslonu
Ko Microsoft izdal Windows 8 oktobra oktobra 2012 se je podjetje so...