Ogled in sprememba privzete namestitve lokacije aplikacij Windows 8 Store
V operacijskem sistemu Windows 8 so aplikacije x86 nameščene na enak način kot v prejšnjih različicah sistema Windows. Med vsako nastavitvijo lahko izberete imenik, v katerem želite namestiti aplikacijo. Vendar se aplikacije Windows Store (moderne aplikacije uporabniškega vmesnika) naložijo in namestijo samodejno. Trgovina vam tudi ne daje možnosti, da izberete kam gredo, niti ne privzeto navede lokacije, kamor bodo naloženi. V tej objavi vam bomo pokazali, kako si lahko ogledate privzeto namestitveno mesto aplikacij Windows Store in kako jo spremeniti v sistemu Windows 8.
Aplikacije programa Windows Store se prenesejo in namestijo v mapo z imenom WindowsApps, ki je na voljo v mapi Program Files v vašem sistemskem pogonu. Uporabniki tega ne morejo videti, ker je privzeto skrit. Če želite biti vidni ves čas, boste morali spremeniti nekatere nastavitve.
Najprej odprite Windows Explorer in pojdite v mapo Program Files v privzeti glasnosti sistema Windows.
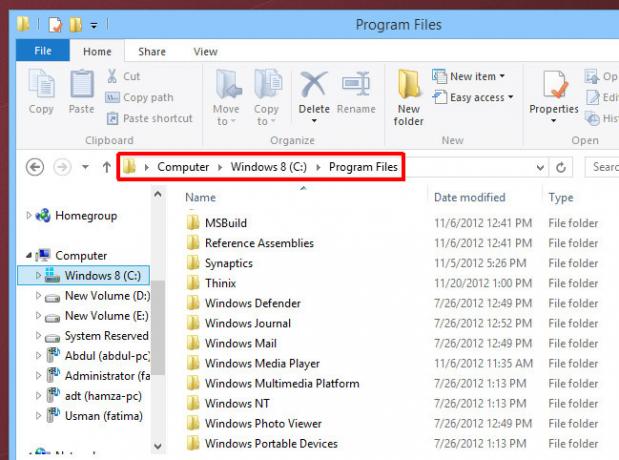
Z vrha preklopite z domačega na zavihek Pogled in potrdite polje z naslovom Skriti elementi, da si ogledate vse skrite datoteke in mape v aktivni mapi.

Če poskusite dostopati do mape, boste prejeli dve sporočili o napaki, ki navajata, da nimate potrebnih dovoljenj za dostop do te mape. Če želite dobiti dostop do nje, boste morali prevzeti lastništvo mape. Lahko sledite našemu vodniku naprej kako prevzeti lastništvo in odobriti dovoljenja za dostop do datotek in map v sistemu Windows 8 ali uporabite preprosto orodje, imenovano TakeOwnershipEx.
Ko prevzamete lastništvo, lahko enostavno dostopate do vsebine mape WindowsApps, ki vsebuje podatke, povezane z vsemi aplikacijami Windows Store.
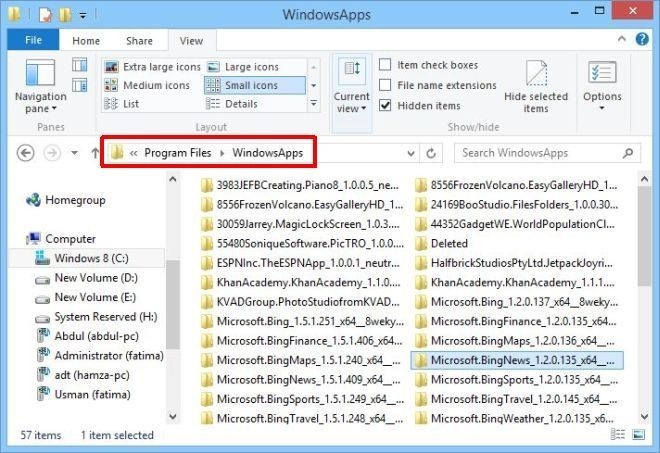
Dostop do mape s podatki je le prvi korak nadzora nad aplikacijami Windows Store. Če želite spremeniti privzeti namestitveni imenik, boste morali potegniti sistem Windows Registry.
Pritisnite Win + Q, vnesite »regedit«, med rezultati iskanja izberite regedit.exe, da odprete urejevalnik registra Windows in pojdite na ta registrski ključ:
HKEY_LOCAL_MACHINE \ SOFTWARE \ Microsoft \ Windows \ CurrentVersion \ Appx
Ko ga najdete, poiščite ključ z imenom PackageRoot na desni strani. To je registrski ključ, ki obravnava privzeto mesto za namestitev aplikacij Windows Store. Lokacija je nastavljena na C: \ Program Files \ WindowsApps.

Lahko odprete registrski ključ in vrednost uredite na katerem koli mestu, ki ga želite nastaviti kot privzeti namestitveni imenik za aplikacije Windows Store. Če pa uredite to posebno vrednost registra, morate prevzeti lastništvo ključa Appx.
Pridružitev registrskega ključa Appx
To naredite tako, da z desno miškino tipko kliknite Appx in v kontekstnem meniju izberete »Permissions«.

V naslednjem oknu Dovoljenja kliknite gumb »Napredno«. Videti bi moralo naslednje okno.

Tu se prepričajte, da je v spodnjih vnosih dovoljenj izbran »TrustedInstaller« in poleg možnosti lastnika (TrustedInstaller) na vrhu kliknite možnost »Spremeni«.
V okno Izbira uporabnika ali skupine vnesite spodnje uporabniško ime (ali njegov del) v spodnje besedilno polje in pritisnite gumb »Preveri imena«.

To bo ime razvrstilo na ustrezno pot. Kliknite V redu in v prejšnjem oknu (kjer morate opaziti, da se je lastnik spremenil v uporabniško ime).

Končno v oknu Dovoljenja izberite skupino Skrbniki, potrdite polje pod »Dovoli« za »Popoln nadzor« in pritisnite OK.

Po prevzemu lastništva lahko registracijski ključ PackageRoot enostavno uredite tako, da z desno miškino tipko kliknete in izberete možnost Spremeni.

Ob spremembi privzetega namestitvenega imenika aplikacij Windows Store obstaja ena majhna težava. Aplikacije, nameščene pred spreminjanjem privzetega imenika, bodo imele podatke na prvotni lokaciji in posodabljanje teh programov bo povzročilo napako. Da ne boste prejeli napake, lahko odstranite in znova namestite vse trenutne aplikacije Windows Store in jih prestavite na novo privzeto mesto.
[prek Vprašaj VG]
Iskanje
Zadnje Objave
Kako preimenovati datoteke s podnapisi v video ime v sistemu Windows 10
Veliko ljudi gleda filme in TV-oddaje s podnapisi. Včasih je v pomo...
Kako najti znamko in model monitorja v sistemu Windows 10
Tam je veliko strojne opreme. Tehnična podjetja imajo celotne linij...
Odstranite meni VMWare Player v celozaslonskem načinu z VMWareMenuRemover
Predvajalnik VMWare je široko uporabljana aplikacija za virtualizac...



