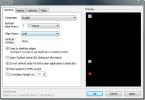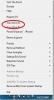Snemalnik zaslona HyperCam 2 je zdaj na voljo kot brezplačen prenos
Posnetki zaslona so odličen način, da svojim besedam dodate nadaljnji pomen. Če poskušate nekaj razložiti in je še vedno nekaj zmede, lahko spremljajoča slika v hipu zbriše vsako zmedo. Deluje kot merilo za ljudi, ki sledijo vašemu vodiču, na način, da lahko primerjajo svoje lastne rezultate s tistimi na posnetku zaslona. Če ustvarjate priročnik za pomoč, ki vsebuje navodila po korakih za izvajanje zapletene operacije, potem zagotavljanje posnetka zaslona za vsak korak ni dovolj. Potrebujete zaslonsko aplikacijo, ki omogoča snemanje izhodne slike, da bi občinstvu pomagali slediti korakom za izvedbo zahtevane naloge. Danes imamo dokaj znano zaslonsko aplikacijo, imenovano HyperCam 2 to je pred kratkim zastonj. Pomožni program vam omogoča, da izberete celoten zaslon ali izbrano regijo za snemanje, izberete video kompresor, kakovost stiskanja okvirja in hitrost predvajanja zaslona po meri. To še ni vse; kot prej predstavljeni Rylstim Screen Recorder (pregledan) tukaj), HyperCam omogoča tudi dodajanje zvočnih pripovedi v vaše oddaje. Podrobnosti, ki jih je treba spremljati po skoku.
Med namestitvijo počistite potrditveno oznako namestitve Babylon Toolbar, da v računalnik ne dodate neželene programske opreme.

Aplikacija ponuja preprost vmesnik z nastavitvami konfiguracije in gumbom za začetek / zaustavitev snemanja, ki sta na voljo v glavnem oknu. Na vrhu je 5 jezičkov z imenom Screen Area, Hot Keys, AVI File, Sound in Options. Kartica Screen Screen vsebuje možnosti za izbiro regije in velikosti okna za snemanje. Poleg tega vam omogoča, da izberete, kaj boste naredili z oknom HyperCam, ko se snemanje začne.

Vroče tipke lahko spremenite tako, da začnete / zaustavite snemanje, začasno ustavite / nadaljujete in posnamete posnetek posameznega kadra (ko je zaustavljen), vse na zavihku Vroče tipke.

Privzeto shrani screencast v mapo Documents, vendar lahko preprosto spremenite privzeto izhodno lokacijo in izberete hitrost sličic predvajanja in snemanja screencastja na zavihku AVI File. Lahko nastavite interval ključa po meri in izberete Video Compressor. Zavihek Zvok omogoča izbiro zvočnega kanala za snemanje zvoka, snemanje kurzorja in zvoka z miško pa lahko nastavite na zavihku Možnosti. Ko so vse nastavitve končane, v spodnjem levem kotu kliknite Začni snemanje, da začnete snemati sliko.

HyperCam deluje tako v 32-bitni kot 64-bitni različici Windows XP, Windows Vista, Windows 7 in Windows 8.
Prenesite HyperCam
Iskanje
Zadnje Objave
Prikažite predmete koledarja in opravil MS Outlook na namizju
Če za označevanje koledarja uporabljate MS Outlook ali zabeležite n...
Odstranite Autorun.inf Virus z Autorun Eater
Autorun.inf je preprosta besedilna konfiguracijska datoteka in je g...
Koledar G: Elegantna aplikacija za upravljanje nalog Google Koledarja
Koledar G je vmesna aplikacija za Google Koledar, ki vsebuje vizual...