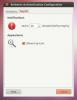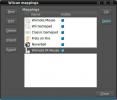Kako uporabljati krmilnike Xbox One prek Bluetooth v Linuxu
Za razliko od drugih krmilnikov Bluetooth je Krmilnik Xbox One ne bo sodeloval z Linuxom brez sprememb. Razlog? Čip Bluetooth znotraj njega ima omogočeno funkcijo DRM, ki preprečuje uspešno združevanje.
V tem priročniku bomo preučili, kako onemogočiti funkcijo DRM, ki onemogoča seznanjanje krmilnika Xbox One z Linuxom prek Bluetooth. Poleg tega vas bomo vodili skozi postopek združevanja.
Opomba: da bi bil ta priročnik uspešen, mora biti na vašem računalniku Linux omogočen Bluetooth.
Začasno onemogoči Ertm
Če ne nameravate krmilnika Xbox One prek Bluetooth na osebnem računalniku Linux uporabljati veliko, je najboljši postopek, da Ertm onemogočite, namesto da ga začasno izključite. Začasno onemogočite sistem Ertm, začnite z odpiranjem okna terminala. Če želite odpreti okno terminala, pritisnite Ctrl + Alt + T ali Ctrl + Shift + T na tipkovnici. Nato sledite navodilom po korakih spodaj.
Korak 1: Končno sejo dvignite z uporabniškega računa vašega računalnika Linux na Root. Dostop do Root-a je nujen, ker Ertma ni mogoče izklopiti brez tega.
sudo -s
2. korak: Ko dobite korenski dostop v svojem terminalu Linux, uporabite bash spodaj, da začasno izklopite funkcijo Ertm v Bluetooth.
bash -c echo 1> / sys / module / bluetooth / parametri / onesposobiti_ertm
Ko se zgornji ukaz zažene, bo funkcija Ertm začasno onemogočena in krmilnik Xbox One boste lahko povezali s svojim sistemom. Vendar ne pozabite, da bo ukaz deloval šele po ponovnem zagonu sistema.
Stalno onemogoči Ertm
Če ste močan igralec Linuxa, je najboljši postopek, da trajno onemogočite funkcijo Ertm, da se vam ne bo več treba ukvarjati z njo. Obstaja veliko različnih načinov za izklop Ertma. Najboljši pristop pa je namestitev modula jedra Xpadneo. Samodejno onemogoči Ertm in doda tudi nekatere izboljšave krmilnika Xbox One. Če želite Xpadneo delovati tako, da je Ertm trajno onemogočen, sledite navodilom po korakih spodaj.
Korak 1: Odprite okno terminala s pritiskom Ctrl + Alt + T ali Ctrl + Shift + T na tipkovnici. Nato s pomočjo spodnjih ukazov za namestitev namestite odvisnosti, potrebne za izdelavo Xpadnea.
Ubuntu / Debian
sudo apt namestite dkms git linux-headers-`ime -r`
Fedora
sudo dnf namestite dkms naredite bluez bluez-tools git kernel-devel-`name -r` kernel-headers-`ime -r`
Arch Linux
sudo pacman -S dkms linux-headers bluez bluez-utils git
2. korak: Z orodjem Git v ukazni vrstici Linux prenesite najnovejšo izdajo Xpadnea na svoj računalnik.
git klon https://github.com/atar-axis/xpadneo.git
3. korak: Premaknite okno terminala v xpadneo mapo z CD ukazujte in zaženite script.sh za namestitev modula jedra Xpadneo, s čimer učinkovito začasno onemogočite Ertm v vašem sistemu Linux.

cd xpadneo sudo ./install.sh
Ko je namestitev Xpadnea končana na vašem osebnem računalniku Linux, ga znova zaženite. Po prijavi se bo Ertm izklopil in vaš krmilnik Xbox One bo pripravljen za seznanjanje.
Če seznanite krmilnik Xbox One prek Bluetooth
Če želite povezati krmilnik Xbox One prek Bluetooth, začnite z odklopom konzole Xbox One, če imate svojo. Medtem ko se povežete s povezavo Bluetooth, se lahko poskuša seznaniti s konzolo, če ni izklopljen, kar lahko moti postopek povezovanja Bluetooth. Prav tako je precej nadležno, da se spopadate s konzolo Xbox One, ki se vklopi, kadar to ni potrebno.
Ko izklopite konzolo Xbox One, dvignite krmilnik in za sekundo pridržite gumb Xbox na sredini regulatorja. Če naredite pravilno, se bo vklopil krmilnik Xbox One.

Ko je krmilnik Xbox One vklopljen, je čas, da napravo preklopite v način skeniranja Bluetooth. Če želite to narediti, poiščite zgornjo stran krmilnika, med obema odbijačima in sprožilcema, in držite gumb za sinhronizacijo.
Držite gumb za sinhronizacijo krmilnika Xbox One, dokler gumb logotipa Xbox One na sredini regulatorja ne utripa. Če gumb Xbox One ne utripa hitro, vzemite baterije na krmilnik, da ga izklopite, in poskusite postopek znova.
Ko imate krmilnik Xbox One v načinu seznanjanja Bluetooth, sledite navodilom po korakih spodaj.
Korak 1: Poiščite ikono Bluetooth na plošči vašega namizja Linux in jo kliknite z miško. Nato odprite nastavitve Bluetooth.
2. korak: Znotraj nastavitev Bluetooth poiščite krmilnik Xbox One pod "Naprave". Ko to stori, kliknite nanj z miško. Izberite ga, da se seznanite z računalnikom Linux.

Natančna navodila za seznanjanje
Na voljo je veliko različnih načinov za seznanjanje naprav Bluetooth na namizju Linuxa in vsako namizno okolje izvaja nekoliko drugačno aplikacijo za povezavo Bluetooth. Če ne morete ugotoviti, kako povezati krmilnik Xbox One z računalnikom Linux z zgornjimi navodili, prosimo, upoštevajte naš poglobljeni vodnik o seznanjanju naprav Bluetooth v Linuxu.
Iskanje
Zadnje Objave
Kako shraniti in obnoviti ploščo v Ubuntu Linuxu
Če ste nov uporabnik Ubuntuja, potem je povsem mogoče, da ste bodis...
Spremljajte vstopnice za preverjanje pristnosti Kerberos v Ubuntu Linuxu z avtentifikacijo omrežja
Kerberos je protokol za preverjanje pristnosti računalniškega omrež...
Wiccan Zemljevidi vaš Wiimote za Ubuntu Linux za daljinski nadzor
Nadzor gibanja Nintendos Wiimotes je resnično spremenil igralno izk...