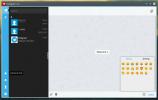Kako namestiti WordPress na strežnik Ubuntu
WordPress je najbolj znana spletna platforma za bloganje in CMS v spletu. Proizvodnjo je enostavno razviti, prilagoditi in prilagoditi. Deluje tudi na nešteto strežniških operacijskih sistemih (Linux, Windows in celo BSD), ima na desetine uporabnikov in poganja dober kos celotnega interneta. Ročna namestitev WordPress-a na strežnik je zelo vključen postopek in ni za vsakogar. Če ste naleteli na ta vodnik in niste preveč dobri s takšnimi stvarmi, razmislite o preverjanju Presslabs. To je odlična storitev, ki uporabnikom omogoča preprosto spreminjanje programske opreme v spletnem dnevniku in zagotavljanje učinkovitega delovanja. Če raje naredite vse sami, vam bo v tem priročniku prikazano, kako namestiti WordPress na strežnik Ubuntu.
Opomba: čeprav se bo ta vodnik osredotočil predvsem na strežnik Ubuntu in Linux, WordPress lahko deluje v drugih strežniških operacijskih sistemih. Če ga želite uporabljati, potrebujete PHP, MySQL in spletni strežnik.
Namestitev LAMP
Med postopkom nastavitve za strežnik Ubuntu imajo uporabniki možnost izbrati številne pakete, ki jih lahko takoj postavijo. Ena izmed možnosti, ki jo lahko izbirate, je sklad LAMP (Linux Apache MySQL in PHP). Če prvič namestite Ubuntu strežnik, v tem priročniku med nastavitvijo izberite to možnost med postopkom izbire paketa.
Že imate nameščen strežnik Ubuntu? Brez skrbi, po namestitvi je mogoče namestiti nastavitev LAMP. Če želite to narediti, v terminalu zaženite naslednji ukaz:
sudo apt namestite php-curl php-gd php-mbstring php-mcrypt php-xml php-xmlrpc libapache2-mod-php7.0 libapache2-mod-php lamp-server ^
Nato znova zaženite spletni strežnik z:
sudo systemctl znova zaženite apache2
Ko so v sistemu nameščeni vsi paketi, povezani z LAMP, boste pozvani, da nastavite korensko geslo MySQL. To storite in poskrbite, da bo varno (in nepozabno). Brez nastavitve korenskega gesla ne bo več mogoče, da se prijavite v MySQL in ustvarite novo bazo podatkov, ki jo bo WordPress uporabljal.
In nazadnje, ustvarite uporabnika, ki bo uporabljal WordPress (če ga še nimate).
adduser ubuntu-wordpress passwd ubuntu-wordpress usermod -aG sudo ubuntu-wordpress
Konfigurirajte Apache2
Če želite pravilno uporabljati WordPress na Apache 2, potrebujete nekaj sprememb. S pomočjo urejevalnika besedil nano odprite konfiguracijsko datoteko spletnega strežnika apache2.
sudo nano /etc/apache2/apache2.conf
Ko ste v notranjosti nano, se s puščičnimi tipkami premaknite vse do dna datoteke. Ko ste na dnu, prilepite to kodo:
Dovoli prevrni vse
Posodobljeno konfiguracijsko datoteko shranite z Ctrl + Oin jo zapustite s Ctrl + X.
Nazadnje omogočite zahtevane module Apache 2.
sudo a2enmod prepisati sudo a2enmod php7.0
Ko končate, ne pozabite znova zagnati spletni strežnik in uveljaviti spremembe.
sudo systemctl znova zaženite apache2
Namestitev WordPress-a

Zaženite postopek namestitve s prenosom najnovejše različice WordPress-a.
Opomba: ne namestite te namestitve na Ubuntu kot korenskega uporabnika.
wget tar.gz -P / tmp / https://wordpress.org/latest.tar.gz
Izvlecite vsebino datoteke tar.gz v privzeti spletni imenik.
tar xzvf /tmp/latest.tar.gz -C / var / www / html / --strip-components = 1
Nato ustvarite novo .htaccess datoteko in posodobite njena dovoljenja.
dotaknite /var/www/html/.htaccess chmod 660 /var/www/html/.htaccess
Z uporabo CP-ja kopirajte konfiguracijo vzorca kot privzeto konfiguracijsko datoteko.
cp /var/www/html/wp-config-sample.php /var/www/html/wp-config.php
Z chownom podajte svojemu uporabniku lastništvo datotek WordPress:
sudo chown -R ubuntu-wordpress: www-data / var / www / html
Prilagajanje dovoljenj
Ubuntu-wordpress ima zdaj boljši dostop do /var/www/html. Naslednji korak namestitvenega procesa je prilagoditev dovoljenj, tako da WordPress deluje pravilno:
sudo find / var / www / html -tip d -exec chmod g + s {} \; sudo chmod g + w / var / www / html /
Imenik tem in vtičnikov potrebuje tudi spremembe dovoljenj, tako da gre vse gladko.
sudo chmod -R g + w / var / www / html / wp-content / themes sudo chmod -R g + w / var / www / html / wp-content / plugins
Nastavitev tajnih tipk
Zaradi varnosti je treba vsako novo namestitev programa WordPress preveriti z nekaj skrivnimi ključi. Te ključe lahko enostavno zgrabite z ukazom curl.
curl -s https://api.wordpress.org/secret-key/1.1/salt/ > / wp-tipke
S pomočjo curla se solne tipke WordPress nahajajo v / wp-tipkah. Za ogled si jih uporabite mačka.
mačke / wp-ključi
Odprite drugi terminal in uredite svojo konfiguracijsko datoteko WordPress.
nano /var/www/html/wp-config.php
Pomaknite se vse do sredine datoteke in vsako tipko izpolnite v pravilna mesta. Uporabite / wp-tipke kot referenco.
Opomba: kopirajte med oznakami ''
Ustvarjanje baze podatkov SQL
Prijavite se v vmesnik MySQL s korenskim geslom, ki ste ga predhodno postavili med namestitvijo LAMP. Ko boste enkrat vstopili, uporabite poziv za ustvarjanje nove baze podatkov za WordPress.
mysql -u root -p
Opomba: spremenite 'zaščitna beseda"Z varnim geslom. NE ODSTRANITE‘.
USTVARJANJE DATABE wordpressdb; Ustvari uporabnika ubuntuwordpress @ localhost IDENTIFIKIRANO s 'securepassword'; PODELITE VSE PRIVILEGE NA wordpressdb. * TO ubuntuwordpress @ localhost; IZPOLNJENO PRIVILEGE; izhod
Znova zaženite spletni strežnik Apache 2 in MySQL, da odsevate spremembe.
sudo storitev apache2 znova zaženite sudo storitev mysql znova zaženite
Končni poteg
Zadnje, kar bi morali storiti v zvezi s terminalom, je, da v datoteki config.php izpolnite podatke o bazi podatkov. Odprite ga v nano in vnesite zahtevane podatke. Videti naj bi bilo tako:
nano /var/www/html/wp-config.php
// ** Nastavitve MySQL - te informacije lahko dobite pri svojem spletnem gostitelju ** //
/ ** Ime baze podatkov za WordPress * /
definiraj („DB_NAME“, „wordpressdb“);
/ ** Uporabniško ime baze podatkov MySQL * /
define ('DB_USER', 'ubuntuwordpress');
/ ** geslo baze podatkov MySQL * /
definiraj („DB_PASSWORD“, varna ključna beseda);
/ ** Ime gostitelja MySQL * /
definiraj („DB_HOST“, „localhost“);
Nastavitev spletnega dnevnika WordPress

Ko je konfiguracija končana, naložite domeno strežnika in pojdite skozi postopek namestitve WordPress. Namestitveni program je zelo podroben in vas bo vodil skozi vsak korak.
Iskanje
Zadnje Objave
6 najboljših odjemalcev za telegramski klepet za Linux
Telegram je odlična storitev za sporočanje in ena redkih, ki dejans...
Kako očistiti in pospešiti Ubuntu
Ubuntu je že precej hiter operacijski sistem. Zaradi narave Linuxa ...
Kako uporabljati Telegram v terminalu Linux s Telegram-CLI
Ste že kdaj želeli pošiljati sporočila s svojega računa Telegram s ...