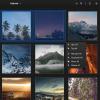Kako namestiti KDE Connect na Linux za dostop do datotek in obvestil v Andriodu
Ste že kdaj želeli prejemati obvestila od svojega Android napravo v računalniku Linux? V tem primeru si oglejte KDE Connect. To je tehnologija, ki pri nastavitvi napravo Android združi neposredno z Linuxom. Z njim lahko uporabniki storijo veliko stvari, vključno s pošiljanjem datotek naprej in nazaj, pošiljanjem SMS sporočil in celo stvari, kot je daljinsko upravljanje naprave in pregledovanjem podatkov o napravi. V tem članku bomo podrobneje preučili, kako dobiti KDE Connect v Linuxu, kako ga nastaviti in kaj storiti.
Namestitev KDE Connect za KDE
Če imate nameščeno kakšno različico namizja za plazmo KDE, obstaja velika možnost, da je KDE Connect že nameščen. To je zato, ker so se razvijalci zelo trudili, da bi jo vključili v jedro izkušnje s plazmo. Če pa ga iz nekega razloga nimate nameščenega, na spodnjem seznamu izberite svojo distribucijo, da vzpostavite povezavo KDE v Linuxu.
Ubuntu
sudo apt namestite kdeconnect
Debian
sudo apt-get install kdeconnect
Arch Linux
sudo pacman -S kdeconnect
Fedora
sudo dnf namestite kdeconnect
OpenSUSE
sudo zypper namestite kdeconnect
Drugo.
Program KDE Connect je glavni del namizja v plazmi KDE. Kot rezultat lahko dobite povezavo KDE v Linuxu ne glede na to, katero distribucijo izvajate, če podpira KDE ali ima povezavo KDE. Če vašega operacijskega sistema ni bilo na seznamu, ne skrbite. Samo poiščite "kdeconnect" v virih programske opreme v vašem operacijskem sistemu in ga namestite.
Namestitev indikatorja KDE Connect
Čeprav je glavna ideja KDE Connect ta, da deluje znotraj namizja Plasma, to niso edini uporabniki, ki lahko to tehnologijo uporabijo. Program, imenovan indikator-kdeconnect, je bil ustvarjen tako, da je jedro tehnologije za orodjem KDE Connect prenesel na več namiznih računalnikov, ki temeljijo na Gnome / GTK. To pomeni XFCE, Mate, LXDE, Gnome Shell, Budgie, Pantheon itd. Sledite spodnjim navodilom operacijskega sistema, da ga namestite v sistem
Ubuntu
Pridobite kazalnik KDE Connect tako, da dodate ta PPA v svoj sistem.
sudo add-apt-repository ppa: webupd8team / indikator-kdeconnect. posodobitev sudo. sudo apt namestite indikator kdeconnect-kdeconnect
Arch Linux
Uporabniki Arh lahko to sestavijo AUR paket da bi deloval indikator KDE Connect. Lahko pa ga namestite z AUR pomagalec.
Fedora
dnf config-manager --add-repo http://download.opensuse.org/repositories/home: Bajoja / Fedora_25 / domov: Bajoja.repo. dnf namestite indikator-kdeconnect
OpenSUSE
V različico OpenSUSE dodajte orodje Indikator prek Storitev za gradnjo Suse. Kliknite na svojo različico, da začnete postopek namestitve.
Drugo
Indikator KDE Connect ni bil zapakiran za vsak operacijski sistem, ki temelji na Linuxu. Če se vaša distribucija ne omenja, boste morali izvorno kodo sestaviti ročno. Nahajajo se navodila za to tukaj.
Nastavitev KDE Connect
Preden lahko uporabite KDE Connect, morate skozi postopek namestitve. Tukaj je opisano, kako to storiti
Namestitev aplikacije Android
KDE Connect ne bo deloval brez namestitve spremne aplikacije Android. Dobite ga od Trgovina z igračami in ga namestite na napravo Android. Ko je nameščen, ga zaženite, da začnete postopek konfiguracije.
Konfiguriranje KDE Connect

Če želite začeti postopek konfiguracije, poglejte v aplikacijo Android. Poleg tega zaženite indikator KDE Connect (ne glede na različico, ki jo uporabljate). Na privzeti strani v aplikaciji boste videli stran »na voljo naprave«. Na seznamu poiščite svoj osebni računalnik Linux in ga tapnite.
Opomba: seznanjanje NE BO DELO, če naprava Android ni v istem omrežju kot računalnik. Prepričajte se, da wifi deluje, preden se povežete.
Uporaba KDE Connect
KDE Connect ima veliko funkcij. Poglejmo, kako jih uporabljati.
Pošlji datoteke

Če želite pošiljati datoteke iz sistema Android v računalnik, v aplikaciji KDE connect kliknite »pošlji datoteke«. To deluje tudi obratno. Z desno miškino tipko kliknite indikator KDE Connect na namizju in poiščite možnost, da datoteko pošljete v svojo napravo.
Upravljanje večpredstavnosti

Napravo Android lahko uporabite za zaustavitev predvajanja večpredstavnosti v seznamu osebnih računalnikov. Za nadzor medijev odprite aplikacijo KDE Connect in izberite možnost »nadzor večpredstavnosti«. Tukaj boste videli vrstico za iskanje, gumb za preskok / nazaj, preskok / naprej in gumb za premor. Kliknite na katerega koli od elementov za daljinsko upravljanje predvajanih medijev v računalniku.
Oddaljeni vnos

Ste že kdaj radi uporabljali telefon kot miško in tipkovnico? S KDE Connect lahko. To storite tako, da odprete aplikacijo in izberete možnost "oddaljeni vhod". Znotraj oddaljenega območja vnosa povlecite prst okoli, da nadzorujete miško. Poleg tega v zgornjem desnem kotu kliknite ikono tipkovnice, da vnesete besedilo s svojo napravo.
Sinhronizacija obvestil
Nastavitev sinhronizacije obvestil s povezavo KDE je zelo preprosta, vendar ne deluje brez težav. To je zato, ker je treba KDE connect najprej dobiti pravilna dovoljenja. V aplikaciji kliknite »Sinhronizacija obvestil«, da začnete postopek.
To bo sprožilo poziv za dovoljenje. Omogoči dostop. Ko bodo odobrena, se vsa obvestila v napravi Android prikažejo na namizju Linuxa.
Zaključek
Možnost interakcije s telefonom Android s namizja Linux je zelo priročna. To omogoča, da vam ne bo treba stalno preverjati telefona. Zdaj zajema osnove. Preverjanje obvestil, oddaljeni vnos, nadzor medijev so odličen začetek. Upajmo, da kmalu dodajo še več funkcij!
Iskanje
Zadnje Objave
Kako namestiti orodje za upravljanje Lychee Photo v Linuxu
Orodje za upravljanje Lychee Photo je del spletne programske opreme...
Kako namestiti temo Sweet GTK
Ali potrebujete novo, edinstveno temo za namizje Linuxa? Razmislite...
Kako shraniti DVD-je in Blu-žarke na računalnik Linux
Tisti, ki želijo digitalizirati osebno zbirko Blu-žarkov in DVD-jev...