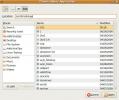Kako pisati na več USB pogonov hkrati na Linuxu z Gnome MultiWriter
Če ste kdaj morali narediti več USB-jev USB v živo naenkrat, se boste strinjali: boleče in dolgočasno je. Dobra alternativa za reševanje mučnega utripa enega pogona USB za drugim v Linuxu je orodje Gnome MultiWriter. Omogoča vam pisanje na več pogonov USB hkrati.
SPOLNI ALERT: Pomaknite se navzdol in oglejte si video tutorial na koncu tega članka.
Gnome MultiWriter je preprosto orodje, ki uporabnikom omogoča, da napišejo eno sliko ISO na več odstranljivih USB naprav hkrati.
Namestitev
Uporaba orodja MultiWriter za delo v Linuxu je zelo enostavna, ne glede na distribucijo Linuxa, ki jo uporabljate, saj velja za projekt Gnome. Če želite namestiti aplikacijo, odprite terminal in sledite navodilom, ki ustrezajo vašemu operacijskemu sistemu.
Ubuntu
sudo apt namestite gnome-multi-write
Debian
sudo apt-get install gnome-multi-pisatelj
Arch Linux
sudo pacman -S gnome-multi-pisatelj
Fedora
sudo dnf namestite gnome-multi-write
OpenSUSE
sudo zypper namestite gnome-multi-write
Generični Linux
Gnome Multi-Writer je del projekta Gnome, zato naj bo programska oprema enostavna za namestitev tudi na najbolj prikrite distribucije Linuxa. Kljub temu, če ga ne najdete, ima projektna koda takoj na voljo na internetu. Če želite dobiti kodo,
pojdite na uradno spletno stranin prenesite najnovejši posnetek. Lahko pa uporabite orodje Git in klonirate najnovejšo različico računalnika.Znotraj kode preberite datoteko »PREBERI. Ta datoteka podrobno opisuje, kako sestaviti MultiWriter.
Uporaba Gnome MultiWriter
Gnome MultiWriter ima en sam namen: pekoče slike OS v obliki datotek ISO na več USB naprav hkrati. Uradno lahko aplikacija prenese USB pogone od 1 GB do 32 GB. Ni točno določena omejitev, koliko USB pogonov lahko naenkrat deluje, verjetno pa je dobra ideja, da ne pretiravajte.

Opomba: USB-pogoni ne smejo biti enake velikosti, če želite pravilno delovati.
Preden karkoli zapisujete z Gnome MultiWriter, potrebujete sliko OS. Prenesite vašo sliko po izbiri v računalnik Linux in odprite aplikacijo Gnome MultiWriter.
V notranjosti Gnome MultiWriter kliknite ikono menija v zgornjem levem delu okna. Poiščite možnost »Uvozi ISO« in jo izberite. Če izberete možnost »Uvozi ISO«, se bo odprlo okno za branje datotek in uporabniku omogočilo, da izbere sliko OS, ki jo bo uporabil med postopkom pisanja.
Uporabite okno brskalnika datotek za iskanje ISO slike in kliknite na gumb "Uvozi", da ga naložite.
S sliko ISO, uvoženo v Gnome MultiWriter, je varno priključiti vse naprave USB.

Ko so vse naprave USB priključene in pripravljene, kliknite gumb »Začni kopiranje«, da začnete postopek pisanja.
Zapisovanje datotek IMG
Morda boste želeli v USB napravo napisati surovo slikovno datoteko OS (IMG). Native, to ni mogoče storiti z Gnome MultiWriter, saj podpira samo datoteke ISO. Če morate nujno napisati datoteko IMG, obstaja preprosto rešitev: pretvorbo IMG v ISO.
Trenutno je najboljši način pretvorbe datoteke IMG v ISO v Linux vključen s programom CCD2ISO. Na žalost aplikacija CCD2ISO ni vnaprej nameščena v nobeni distribuciji Linuxa, zato jo boste morali namestiti. Če želite namestiti aplikacijo, odprite terminal in vnesite ukaz, ki ustreza vaši distribuciji Linux.
Ubuntu
sudo apt namestite ccd2iso
Debian
sudo apt-get install ccd2iso
Arch Linux
sudo pacman -S ccd2iso
Fedora
sudo dnf namestite ccd2iso
OpenSUSE
sudo zypper namestite ccd2iso
Generični Linux
Potrebujete CCD2ISO in manj znano distribucijo Linuxa? Brez skrbi, razvijalci imajo na VirForge-ju naložljiv arhiv aplikacije Tar. Da bi ga dobili, pojdite na to stran in prenesite arhiv Tar. Nato odprite terminal in izvlecite arhiv.
cd ~ / Prenosi. katran -zxvf ccd2iso.tar.gz
Pretvori IMG v ISO
Z aplikacijo CCD2ISO, nameščeno v računalniku Linux, odprite terminal in vnesite naslednji ukaz:
ccd2iso ~ / lokacija / of / img.img name-of-new-iso-file.iso
Pretvarjanje surove datoteke IMG v datoteko ISO zahteva čas, zato bodite potrpežljivi. Ko je postopek končan, namestite datoteko ISO. Ta del postopka pretvorbe ni obvezen, vendar boste s tem lahko potrdili, da je postopek pretvorbe deloval in da so datoteke dostopne.
Če želite namestiti ISO, naredite naslednje:
mkdir ~ / namizje / mount-iso-mount -o ime zanke-of-new-iso-file.iso ~ / namizje / iso-mount
Preverite, ali je vsebina ISO vidna v Linuxu s premikanjem terminala na iso-mount mapo.
cd ~ / Namizje / iso-mount
Oglejte si vsebino ISO s ls.
ls
Če je vse videti dobro, izklopite datoteko ISO in izbrišite mapo za namestitev.
umount ~ / namizje / iso-mount rmdir ~ / namizje / iso-mount
Dokončajte postopek tako, da odprete Gnome MultiWriter in zapisovanje ISO slike na USB.
Iskanje
Zadnje Objave
Kako poslušati FM radio v Linuxu z Odio
Na platformi Linux obstaja nekaj odličnih radijskih aplikacij, ki j...
Kako pretakati medije iz Linuxa na mobilne ali oddaljene računalnike s programom SMPlayer
Na Linuxu Smplayer pogosto zasenči VLC zaradi tega, kako priljublje...
Namestite in uporabite deluge torrent odjemalec na Ubuntu Linux
Torrent je majhna datoteka s pripono .torrent, ki vsebuje informaci...