Kako narediti varnostno kopijo Linuxove namestitve
Za nove uporabnike Linuxa lahko varnostno kopijo svoje namestitve Linuxa nekoliko zastrašijo. Številni članki se ukvarjajo z nastavitvijo zapletenih sistemov, ki temeljijo na ukazni vrstici, prepričajo uporabnike v nakup dragega prostora za shranjevanje v oblaku ali uporabnikom naravnost povedo, naj si pridobijo več prostora na trdem disku. Obstaja enostavnejši način: Gnome Disk Utility.
SPOLNI ALERT: Pomaknite se navzdol in oglejte si video tutorial na koncu tega članka.
Gnome diski so del namiznega okolja Gnome. S tem orodjem lahko uporabniki ustvarijo neobdelane varnostne kopije slik trdi diski, posamezne particije, USB naprave in celo SD kartice. Poleg tega je mogoče trde diske preizkusiti s sistemom S.M.A.R.T. test. To je super, ker vas bo obvestil, ko bo pogon nedeloven. Prikaže tudi prikaz temperature. Te informacije so dobre in omogočajo, da bodo uporabniki bolj verjetno želeli varnostno kopirati svoje podatke. Z njim lahko varnostno kopirate namestitev Linuxa, ne da bi skočili skozi obroče.
Namestitev diskov Gnome
Gnome Diski so verjetno že nameščeni, če je Gnome na namizju Linuxa, saj je to eno izmed najbolj uporabljanih orodij za nadzor trdega diska in varnostno kopiranje za Linux. Če ne, je namestitev precej enostavna. Odprite trgovino z Gnome Software, poiščite "Disk Utility" in jo namestite. Lahko pa ga namestite z ukazom znotraj terminala:
Arch Linux
sudo pacman -S gnome-disk-pripomoček
Ubuntu
sudo apt namestite gnome-disk-utility
Debian
sudo apt-namestite gnome-disk-utility
Fedora
sudo dnf namestite gnome-disk-utility
OpenSUSE
sudo zypper namestite gnome-disk-utility
Če vaša distribucija Linuxa ni navedena, ne skrbite. Gnome je zelo, zelo priljubljen. Pomislite na način, kako običajno namestite programsko opremo v vašo najljubšo distribucijo Linuxa in poiščite "gnome-disk-utility". To lahko storite prek ukazne vrstice in upravitelja paketov ali prek trgovine z aplikacijami, v kateri je vaš operacijski sistem.
Varnostno kopiranje trdih diskov

Odprite disk utilit tako, da v svojih aplikacijah poiščete »diske«. Ko je odprt, opazite, da obstaja seznam vseh povezanih podatkovnih naprav. Za upravljanje posameznih trdih diskov izberite enega na seznamu. Upoštevajte, da bodo diski Gnome uporabniku omogočali delo z vsemi napravami za shranjevanje podatkov. To pomeni, da če imate podatke za varnostno kopiranje, vendar to ni trdi disk za računalnik, tudi ta metoda deluje. Gnome diski so odlični za varnostno kopiranje vseh vrst naprav.
S trdega diska, za katerega želite izbrati varnostno kopijo, poiščite meni »hamburger« (meni poleg možnosti zmanjšanja / maksimiranja krmilnih oken) in kliknite nanj. Poiščite možnost, ki piše "ustvari sliko diska" in jo kliknite. To pove Gnome Disk Utility, da ustvari surovo datoteko .IMG za celoten trdi disk. Sem spadajo zagonski nalagalniki, particije, podatki in vse ostalo. To je v bistvu posnetek vašega računalnika.
Bodite prepričani, da povežete sekundo trdi disk da shranite to datoteko, saj bo slika diska zelo velika in ne bo shranjena, če ni dovolj prostora. Ko se datoteka slike diska shrani, bodo diski Gnome začeli varnostno kopirati trdi disk. To bo trajalo nekaj časa. Bodi potrpežljiv.
Varnostno kopiranje particij

Orodje Gnome Disk Utility uporabnikom omogoča resnično globino, ko gre za varnostno kopiranje svojih podatkov. Program lahko ustvari varnostno kopijo vaše namestitve Linuxa in ustvari varnostne kopije surovih diskov posameznih particij. Najprej najdete trdi disk, na katerem želite varnostno kopirati podatke, in ga kliknite. Nato kliknite posamezno particijo, da ustvarite varnostno kopijo v grafičnem pregledu trdega diska.
Označite particijo in kliknite na gumb "dodatne možnosti particije". Tukaj v meniju kliknite možnost "Ustvari sliko particije". To bo uporabnika spodbudilo, da poišče mesto za shranjevanje posamične slike particije.
Opomba: čeprav so particije pogosto manjše kot varnostno kopiranje celotnega trdega diska na sliko diska, je to še vedno a dobra ideja za priključitev zunanjega trdega diska ali bliskovnega pogona USB, da shranite sliko diska za varno hranjenje.
Ko je shranjena slika particije, se Gnome Disk Utility začne varnostno kopirati.
Obnovitev trdih diskov

Če želite obnoviti sliko trdega diska, odprite Gnome Disks in s seznama izberite trdi disk. Kliknite meni hamburgerja in izberite možnost »Obnovi sliko diska«. Pomaknite se do mesta, kjer je bila med postopkom varnostne kopije shranjena slika trdega diska, in ga izberite za začetek postopka obnovitve. Podobno kot varnostno kopiranje in obnovitev bo trajalo malo časa.
Obnavljanje particij

V Gnome Disks na seznamu poiščite in izberite trdi disk, s katerega želite obnoviti podatke. Nato kliknite gumb "dodatne možnosti particij". Znotraj tega menija izberite gumb »Obnovi particijo«. S tem se odpre meni, v katerem se zahteva, da naložite sliko particijskega diska. Odprite ga, da začnete postopek obnove.
Zaključek
Obstaja veliko načinov za varnostno kopijo namestitve Linuxa. Obstajajo posnetki datotečnega sistema, paketi v živo na disku, kot je Clonezilla, in celo rešitve za shranjevanje v oblaku. Vse to je super, vendar dolgočasno in niti približno tako priročno kot samo izdelava neposredne varnostne kopije particije ali trdega diska z orodjem Gnome Disk. Upajmo, da boste s pomočjo te vadbe spoznali, kako enostavno je varnostno kopijo namestitve Linuxa.
Iskanje
Zadnje Objave
Namestite in uporabite Gufw Firewall Manager v Ubuntu Linux
Linux ima privzeti požarni zid Ufw(Nezapleteni požarni zid), vendar...
Upravljalci prenosov Gwget in Multiget za Ubuntu
Ko morate prenesti preveč programske opreme in dokumentov, se pojav...
Namestite in uporabite Specto v Ubuntu Linuxu [Desktop Notification]
Če obiščete spletno stran (forum, wiki itd.) Precej pogosto in ta n...

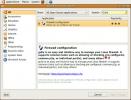
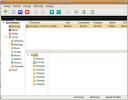
![Namestite in uporabite Specto v Ubuntu Linuxu [Desktop Notification]](/f/680ab589a61bbecfe72ff6dab8705c6f.jpg?width=680&height=100)