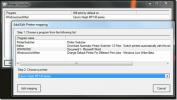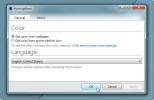Kako ročno namestiti najnovejše gonilnike NVIDIA v sistem Windows 10
Windows na splošno dobro ravna z gonilniki. Zaznal bo novo strojno opremo, ki jo namestite, in dobil gonilnike zanjo. Gonilnikov vam ne bo treba namestiti sami. Ne boste jih morali prenesti. Windows skrbi za vse in jih redno posodablja, tako da redko imate zastareli gonilnik.
Vendar obstajajo izjeme in našli boste, da so te izjeme najpogostejše pri gonilnikih GPU-ja.
Zastareli gonilniki GPU-ja
Voznike GPU ponavadi blokirajo trije glavni dejavniki;
- Windows 10
- Vaš proizvajalec osebnih računalnikov / prenosnikov
- Proizvajalec GPU-ja
Windows 10 blokira gonilnike GPU-ja
Za Windows 10 je znano, da blokira določene gonilnike, ki temeljijo na strojni opremi sistema. Pravzaprav, blokirana je celo posodobitev sistema Windows v nekaterih sistemih ker strojna oprema ni ustrezala določenim zahtevam. Ta blokada morda ni ali ni veljavna, vendar se zgodi. Windows 10 meni, da se najnovejši gonilniki ne bodo igrali lepo z vašim sistemom in njegovimi konfiguracijami, zato ga blokira. Lahko pa gre tudi obratno, kjer grafični gonilniki blokirajo posodobitve sistema Windows.
PC / prenosnik blokira gonilnike GPU-ja
Proizvajalci osebnih računalnikov / prenosnih računalnikov pogosto ne blokirajo gonilnikov GPU-ja, ko pa se, se zdi, konfiguracija sistema, tj. druge komponente morda ne bodo delovale pravilno z najnovejšim gonilnikom nameščen.
Proizvajalec GPU blokira gonilnike
Proizvajalci GPU lahko tudi onemogočijo namestitev gonilnikov v sistem. Proizvajalcu ni treba dovoliti gonilnika v vašem sistemu samo zato, ker uporabljate čip, ki ga je izdelal sam. Če bo zaznal, da nimate nameščenih določenih varnostnih posodobitev, lahko blokira posodobitev gonilnika.
Nekateri razlogi za blokiranje posodobitve gonilnikov so morda veljavni, zato jih poskusite odpraviti, če lahko na primer namestite varnostne popravke, ki so na voljo. Če ni blokov in gonilnik še vedno ne bo namestil, lahko ročno namestite gonilnike NVIDIA.
Ročno namestite najnovejše gonilnike NVIDIA
Namestitev najnovejših gonilnikov NVIDIA v sistem Windows 10 je dokaj enostavna. Edino kar potrebujete je polno ime in model čipa GPU. Ta priročnik predvideva, da ne morete posodobiti / namestiti gonilnikov NVIDIA iz Upravitelja naprav. Če tega še niste preizkusili, se najprej spustite po tej poti.
Namestitev iz upravitelja naprav
- Odprto Upravitelj naprav.
- Razširi Adapterji zaslona.
- Z desno miškino tipko kliknite vaš GPU.
- Izberite Posodobiti gonilnik iz kontekstnega menija.
- Namestite vse posodobitve gonilnikov, ki so na voljo, in znova zaženite sistem.

Namestite gonilnik od NVIDIA
Ob predpostavki, da niste mogli namestiti gonilnika iz upravitelja naprav, boste morali pojdite po ročni poti.
- Obiščite Spletno mesto NVIDIA za voznike.
- Z različnimi spustnimi mesti izberite specifikacije za svoj GPU. Celotno številko modela lahko preverite na zavihku Učinkovitost v upravitelju opravil. Izberite svoj GPU in poglejte v zgornjem desnem kotu.
- Vrnite se na spletno mesto NVIDIA. Izberite vrsto izdelka, serijo izdelkov, izdelek in operacijski sistem.
- Za vrsto prenosa izberite 'Gonilnik pripravljen za igro'.
- Prenesite datoteko, ki vam jo daje.
- Po prenosu zaženite datoteko EXE z gonilnikom. Privzeto bo poskušal namestiti grafični gonilnik in njegove igralne aplikacije / gonilnike ob njem. Ko izberete možnost, izberite možnost »NVIDIA Driver Graphis Driver«, da namestite samo grafični gonilnik.
- Dovoli aplikaciji, da namesti gonilnike in znova zažene sistem.

Zaključek
Ročna namestitev gonilnikov za katero koli komponento strojne opreme v Windows 10 ni težka. Uporabniki tega preprosto ne želijo storiti, ker to pomeni, da med drugim najdete pravo spletno mesto, s katerim lahko prenesete gonilnike, in ugotovite, kateri je pravi gonilnik za vaš sistem. Prav tako se veliko lažje vrnejo nazaj.
Iskanje
Zadnje Objave
Spremenite privzeti tiskalnik za različna tiskalna opravila
Imate več tiskalnikov povezanih s sistemom in jih želite uporabljat...
Z Auro nanesite učinek aero stekla glede na trenutno ozadje
Ena od nedavno razkritih lastnosti Aero Glass prihajajočega sistema...
Koledar G: Elegantna aplikacija za upravljanje nalog Google Koledarja
Koledar G je vmesna aplikacija za Google Koledar, ki vsebuje vizual...