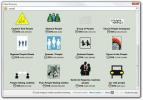Kako omogočiti podporo skenerja prstnih odtisov v Linuxu
Optični bralniki prstnih odtisov so pozno postali stvar mnogih prenosnikov. Naravno je, da se ta tehnologija poda na računalnik, saj deluje tako dobro na pametnih telefonih. Ko gre za podporo optičnega bralnika Fingerprint v Linuxu, je hit in zamudil. Vsi proizvajalci strojne opreme ne dobavljajo gonilnikov Linuxa in skupnost vedno ne pobira. Če imate skener prstnih odtisov, ki je podprt z Linuxom, je opisano, kako ga lahko uporabite v sistemu Linux.
Opomba: če vaš skener prstnih odtisov zahteva namestitev gonilnikov Linux, ki niso vključeni v jedro, se prepričajte, da jih namestite, preden poskusite uporabiti grafični vmesnik Fingerprint.
Namestite grafični vmesnik Fingerprint
GUI prstnih odtisov je najboljše orodje za dostop, konfiguriranje in omogočanje skeniranja prstnih odtisov v Linuxu. Čeprav je to najboljše orodje, ki je na voljo, noben Linux OS trenutno ni na voljo s to aplikacijo. Posledično ga morate pred uporabo namestiti ročno.
Obstajajo različni načini namestitve grafičnega vmesnika Fingerprint, ki temelji na distribuciji Linux, ki jo uporabljate. Če želite delovati, odprite okno terminala s pritiskom
Ctrl + Alt + T ali Ctrl + Shift + T na tipkovnici. Nato sledite navodilom za namestitev glede na operacijski sistem, ki ga uporabljate.Ubuntu
V Ubuntu Linuxu je najboljši način, da spodbudite delovanje grafičnega uporabniškega vmesnika Fingerprint, tako da uporabite tretji ponudnik PPA, ki je na voljo na Launchpadu. Če želite dodati ta sporazum o javnih naročilih, uporabite add-apt-repozitorij ukaz v terminalu.
sudo add-apt-repository ppa: prstni odtis / fingerprint-gui
Z dodatkom PPA v Ubuntu zaženite nadgradnja ukaz za osvežitev virov programske opreme računalnika.
posodobitev sudo
Po posodobitvi namestite vse čakajoče programske popravke z nadgradnja ukaz.
sudo apt nadgradnja -y
Končno namestite grafični vmesnik Fingerprint in ustrezne pakete, ki jih potrebuje za pravilno delovanje.
sudo apt - namestite libbsapi policykit-1-fingerprint-gui fingerprint-gui
Debian 10
Uporabniki Debiana 10 lahko uporabljajo shrambo Ubuntu 18.04, ki je na voljo na Launchpadu, da namestijo aplikacijo Fingerprint GUI. Če ga želite dodati, odprite terminal in uporabite add-apt-repozitorij ukaz.
Opomba: ni znano, ali grafični vmesnik Fingerprint deluje na Debianu 9. Če potrebujete to aplikacijo, razmislite nadgradnja na Debian 10 najprej.
su -
deb-add-apt-repository ' http://ppa.launchpad.net/fingerprint/fingerprint-gui/ubuntu bionična glavna "
Ko dodate skladišče programske opreme v datoteko /etc/apt/sources.list, je čas, da prenesete datoteko s ključi programske opreme, tako da bo Debian lahko sodeloval s PPA. Če tega ne storite, se grafični vmesnik prstnih odtisov ne bo namestil!
sudo apt-key adv --keyserver keyserver.ubuntu.com --recv EFD5FA852F20733F
Ob predpostavki, da ključni ukaz za obnovitev uspešno deluje, bo PPA pripravljen za uporabo na Debianu. Nato zaženite nadgradnja in nadgradnja ukazi za prenos datoteke s sprostitvijo za repo.
sudo apt-get update
sudo apt-dobiti nadgradnjo -y
Končno namestite pakete, ki so potrebni za zagon Fingerprint GUI na Debianu.
sudo apt - namestite libbsapi policykit-1-fingerprint-gui fingerprint-gui
Arch Linux
V Arch Linuxu pridobivanje grafičnega vmesnika Fingerprint vključuje prenos programa in njegovo sestavljanje prek AUR paketa. Če želite namestiti paket AUR s Fingerprint GUI, začnite z uporabo Pacman upravitelja paketov za namestitev paketov Git in Base-devel.
Opomba: če imate težave pri nameščanju paketa Fingerprint GUI AUR, se prepričajte preberite razdelek za komentarje aplikacije za nasvete, trike in popravke za zagon.
sudo pacman -S git base-devel
Po namestitvi paketov Git in Base-devel uporabite orodje Git, da naložite pomočnik Trizen AUR, da namestite grafični vmesnik Fingerprint in številne odvisnosti postanejo enostaven postopek.
git klon https://aur.archlinux.org/trizen.git
Prestavite terminalsko sejo v novo ustvarjeno mapo »trizen« in namestite aplikacijo Trizen na svoj računalnik Arch Linux.
cd trizen
makepkg -sri
Ko namestite aplikacijo Trizen v Arch, jo boste lahko uporabljali za hitro namestitev grafičnega vmesnika Fingerprint skupaj z vsemi njegovimi odvisnimi paketi.
trizen -S prstni odtis-gui
Fedora
Čeprav Fedora pravilno ne podpira grafičnega vmesnika Fingerprint GUI, je v skladišču programske opreme RPM Sphere na voljo uporabnikom Fedora 29 in 30. Če želite delovati, odprite terminal in uporabite dnf namestitev spodaj ukaz.
namestiti sudo dnf https://raw.githubusercontent.com/rpmsphere/x86_64/master/f/fingerprint-gui-1.09-3.1.x86_64.rpm
OpenSUSE
Uporabniški vmesnik s prstnimi odtisi je na voljo uporabnikom OpenSUSE, dokler uporabljajo Tumbleweed. Preden poskusite namestiti ta paket, ne pozabite nadgraditi na izdajo Tumbleweed.
Ko končate nadgradnjo OpenSUSE, uporabite naslednje ukaze, da aplikacija deluje,
zadrga addrepo http://widehat.opensuse.org/opensuse/repositories/hardware/openSUSE_Tumbleweed/ strojna zadrga namestite fingerprint-gui
Konfigurirajte grafični vmesnik prstnih odtisov
Nastavitev grafičnega vmesnika Fingerprint GUI se začne tako, da odprete aplikacijo in kliknete »Naprave«. Od tam, poiščite spustni meni »Fingerprint Devices« in ga kliknite, da izberete optični bralnik prstnih odtisov napravo.

Po izbiri naprave za prstni odtis kliknite "Finger" in izberite prst, ki ga želite dodati grafičnemu vmesniku Fingerprint GUI. Nato poiščite »Skeniraj / preveri« in sledite navodilom za skeniranje prsta. Ko je skeniranje končano, pojdite na »Nastavitve« in kliknite gumb »Izvozi zdaj«. Tako boste izvozili skenirani prstni odtis.

Z vašim prstnim odtisom dodate aplikacijo Fingerprint GUI, znova zaženite računalnik Linux in morali bi se prijaviti s prstnim odtisom!
Iskanje
Zadnje Objave
Kako onemogočiti preverjanje različice za razširitve Gnome
Podaljški Gnome Shell imajo veliko dobrega za njih, vendar obstajaj...
Kako deliti datoteke na Tor iz Linuxa z Onion Share
Onion Share je samostojna aplikacija, ki deluje v podjetju Tor in v...
Projekt s svinčniki: Zmogljivo in enostavno za uporabo orodje za prototipiranje GUI
Načrtovanje in skiciranje idej, preden jih začnete izvajati, je kor...