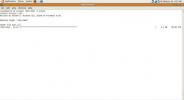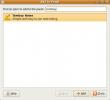Kako nastaviti posredovanje X11 v Linuxu
X11 (znan tudi kot Xorg Server) je zaslonski sistem za Linux. Tehnologija obstaja že od sredine 80-ih let in je bila zasnovana v času, ko so osebni računalniki prihajali v glavni tok.
Brez predavanja zgodovine je X11 bistven za vse uporabnike Linuxa, tudi do danes. Grafični vmesnik deluje in je zelo pomemben za večino vsakodnevnih operacij itd.
Poleg svoje zmožnosti upravljanja grafičnih kartic in upodabljanja namizja v Linuxu, ki je eno najboljših Značilnosti X11 je dejstvo, da lahko prikazuje grafični vmesnik prek omrežja prek X11 posredovanje. V tej vadnici vam bomo pokazali, kako nastaviti nastavitev posredovanja X11 v Linuxu prek SSH.
Predpogoji
Za uporabo X11 posredovanja v Linuxu morate imeti nastavljen SSH. Razlog, zakaj je SSH potreben, je, da je posredovanje X11 značilnost varne lupine, in trenutno ni mogoče izkoristiti te funkcije zunaj SSH.
Nastavitev SSH strežnika je dokaj enostavna, zato večina distribucij Linuxa pomeni nekaj več kot eno ali dvostopenjski postopek. Če ga želite nastaviti, odprite okno terminala in namestite
SSH odjemalec v računalniku, ki se povezuje. Z nameščenim odjemalcem se pomaknite na oddaljeni računalnik ali strežnik in namestite paket strežnika SSH ter omogočite sistemskim storitvam, da ga začnejo uporabljati.Niste prepričani o namestitvi in uporabi strežnika Secure Shell v Linuxu? Lahko si pomagamo! Oglejte si našo vadnico o nastavitvi SSH. Nadaljuje s tem, kako nastaviti povezave in celo nekaj pogostih primerov ukazov!
Omogoči posredovanje X11
Omogočanje funkcije posredovanja X11 v SSH poteka v konfiguracijski datoteki SSH. Konfiguracijska datoteka je /etc/ssh/ssh_configin ga je treba urediti sudo ali Korenski dostop uporabnika. Odprite okno terminala in zaženite ukaz za prijavo superuserja. Če ne morete uporabljati su ker je sistem onemogočen, ga zamenjajte z sudo -s da se tako prijavite v račun Root.
su -
ali
sudo -s
Do terminala je zdaj dostop Root, zato je varno odpreti ssh_config z urejevalnikom besedil Nano. V terminalu odprite ssh_config v orodju za urejanje besedil Nano.

nano -w / etc / ssh / ssh_config
Pomaknite se po urejevalniku besedila Nano s pomočjo gumba Gor, dol s puščicami poiščite vrstico z napisom "NaprejX11" in pred kodo odstranite simbol za komentar (#).
Opomba: Če v datoteki ssh_config ne najdete posredniške vrstice X11, pritisnite Ctrl + W v Nano, da bi odprli funkcijo iskanja. Nato prilepite v "ForwardX11" in pritisnite Vnesite da skočite na vrstico kode v konfiguracijski datoteki.
Po urejanju konfiguracijske datoteke strežnika SSH pritisnite na Ctrl + O bližnjica na tipkovnici, da shranite spremembe, ki ste jih naredili. Zaprite orodje za urejanje Nano s Ctrl + X.
Ponastavite strežnik SSH
Zdaj, ko je v konfiguracijski datoteki strežnika SSH vklopljena vrstica X11Forward, se mora strežniška programska oprema SSH ponovno zagnati, saj se spremembe konfiguracije ne zgodijo takoj. Pri večini distribucij Linuxa ponastavitev SSH vključuje uporabo restart sistemctl ukaz.
Opomba: Linux distribucije, ki ne uporabljajo systemd, imajo svoj mehanizem ponovnega zagona za SSH. Če ne morete ugotoviti ukaza za ponovno zagon strežniške programske opreme Secure Shell, je naslednje najboljše, da znova zaženete stroj. Po zagonu varnostne kopije začnejo spremembe konfiguracije delovati.
systemctl znova zaženite sshd.service
Ko se varnostna storitev SSHD povrne, bo vaš SSH strežnik pripravljen za posredovanje oken X11 po omrežju.
Uporabite X11 posredovanje
Posredovanje X11 je odlika SSH, ni pa lastna stvar. Če ga želite uporabiti, napišite ukaz SSH za povezavo, kot je spodnji.
Opomba: zamenjati daljinski uporabnik in ime oddaljenega gostitelja z oddaljenim uporabniškim imenom in oddaljenim imenom gostitelja ali naslovom IP

ssh remoteuser @ remote-hostname -X
Če vaš SSH strežnik deluje na vratih, ki niso privzeta vrata, tj. Vrata 22, ga morate določiti v ukazu za povezavo. Za uspešno povezavo poskusite z naslednjim ukaznim primerom.
ssh remoteuser @ remote-hostname -X -p portnumber
Ko je uspešna SSH povezava z oddaljenim računalnikom, lahko programe, nameščene na strežniku, na daljavo posredujete na namizje računalnika, tako da zaženete program s terminala.
Na primer, če želite zagnati različico Gedita, nameščeno na strežniku SSH, zaženite gedit ukaz.

gedit
V Nautilusovem upravitelju datotek lahko zaženete nautilus ukaz.
nautilus
Potrebujete zagon več kot enega programa za posredovanje SSH in X11? Odprti boste morali več SSH povezav in delati na vsaki od njih.
Zapiranje posredovanih programov
Če želite zaprti odprto aplikacijo, posredovano prek SSH, lahko pritisnete Ctrl + Cali kliknite gumb »zapri« kot kateri koli drug program v računalniku.
Iskanje
Zadnje Objave
Namestite in uporabite založnik Scribus v Ubuntu Linuxu
Če morate ustvariti vizualne komunikacijske dokumente za profesiona...
Kako obnoviti izbrisane datoteke / podatke v Ubuntu Linuxu
Če uporabljate Windows, obstajajo veliko3. stranka orodja, s pomočj...
Orodje za dodajanje in uporabo Tomboy Notes v Ubuntu Linuxu
Tomboy je namizje v Ubuntu Linuxu, ki je del distribucije Ubuntu. I...