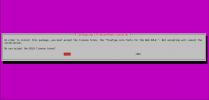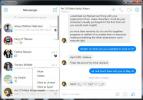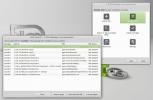Kako konfigurirati tiskalnike na Linuxu s skodelicami
Priprava tiskalnika za delo v Linuxu je težja kot pri drugih operacijskih sistemih. Razlog za to je, da nimajo vsi tiskalniki podporo za gonilnike za Linux. Poleg tega vsako namizno okolje ravna s tiskalniki drugače, tako da ni univerzalnega nabora navodil, ki bi jih uporabniki morali upoštevati. Na srečo obstaja preprost način za konfiguriranje tiskalnikov v Linuxu; sistem za tiskanje skodelic. Apple razvija odprtokodno orodje. Z njo je dodajanje tiskalnikov Linuxu kos pogače!
SPOLNI ALERT: Pomaknite se navzdol in oglejte si video tutorial na koncu tega članka.
Namestite skodelice
Približno vse tiskanje na Linuxu se dogaja s skodelicami. Ta programska oprema je morda že nameščena v računalniku Linux. Vendar to ni res 100% časa, zato je vsekakor varno iti skozi postopek namestitve. Odprite terminal in sledite navodilom, da bo deloval, odvisno od distribucije Linuxa.
Ubuntu
sudo apt namestite skodelice
Debian
sudo apt-get namestite skodelice
Arch Linux
sudo pacman -S skodelice
Fedora
sudo dnf namestite skodelice -y
OpenSUSE
sudo zypper namestite skodelice
Generični Linux
Morate uporabiti Cups, vendar ga v operacijski sistem Linux ne morete namestiti na enostaven način? Ne skrbi! Izvorna koda programske opreme je na Githubu. Če ga želite namestiti, preberite to stran. Preberite, katere odvisnosti boste potrebovali, da bo pravilno zgradil. Potem, ko je poskrbljeno za vse odvisnosti, odprite terminal in uporabite Git orodje za kloniranje zadnje izdaje.
git klon https://github.com/apple/cups.git
Uporabljati CD ukaz, premaknite terminal v skodelice mapa virov.
CD skodelice
Zaženite konfigurirati ukaz. Uporaba konfigurirati ustvari vse potrebne elemente za izdelavo skodelic. Prav tako bo preveril, ali so stavbna okolja pravilno nastavljena. NE SKIPAJTE TEGA KORAKA!
./konfiguriraj
Naj konfigurirati skripte zažene in nastavi razvojno okolje. Če skripte ne naletijo na napake, je varno začeti kompilacijo. V terminalu zaženite narediti ukaz.
narediti
Skodelice trajajo veliko časa, zlasti na računalnikih z Linuxom, ki nimajo veliko zmogljivosti. Ko je kompilacija končana, uporabite test ukaz, da preverite programsko opremo in ugotovite, ali deluje.
narediti test
Na koncu po preizkusu namestite Cups v sistem z:
sudo make install
Dodajte tiskalnike
Tiskalni sistem Cups v Linuxu je precej samodejen - če imate tiskalnik, ki ima izvorno podporo za Linux. Če pa operacijski sistem Linux, ki ga uporabljate, nima vgrajenega gonilnika za Linux, Cups tega ne bo videl in nič ne bo delovalo.
Na splošno je dobro rešitev za tiskanje v Linuxu ugotoviti, ali je vaše tiskalnik podpira delo prek omrežja. Tako če proizvajalec noče podpirati platforme Linux, to ne bo pomembno in ga boste lahko uporabljali s skodelicami.
Če želite dodati tiskalnik, odprite spletni brskalnik in naložite spletni vmesnik Cups.
lokalni gostitelj: 631 /
V spletnem vmesniku Cups na vrhu strani kliknite kartico "Administracija". Lahko pa poiščete tudi "Skodelice za skrbnike" in izberite gumb "Dodajanje tiskalnikov in razredov", da odprete območje upravljanja tiskalnika.

Lokalni tiskalniki
Morate dodati lokalni tiskalnik? Začnite z vklopom in priklopite v računalnik Linux. Zagotovite, da ga Linux zazna kot napravo tako, da v terminal vnesete naslednji ukaz:
lsusb
Če se tiskalnik prikaže kot naprava v lsusb, vaš OS bi ga moral podpirati. Vrnite se na skrbniško območje tiskalnika Cups in kliknite gumb »poišči nove tiskalnike«. Izbira te možnosti je najboljša, saj omogoča, da Cups skenirajo vaš sistem za kakršne koli tiskalnike (lokalno in v omrežju).

Naj skodelice pregledajo naprave. Ko je pregled končan, bo izpisal seznam tiskalnikov, ki so na voljo. Nato se na vsakem tiskalniku, ki ga najde, prikaže gumb »Dodaj ta tiskalnik«. Kliknite in dodajte tiskalnik v sistem Cups.
Omrežni tiskalniki
Skodelice precej dobro zaznajo združljive tiskalnike, tudi omrežne. Če veste točen omrežni IP naslov vašega omrežnega tiskalnika, kliknite gumb »Dodaj tiskalnik«, pomaknite se do možnosti »Drugi omrežni tiskalniki« in določite naslov. V nasprotnem primeru izberite gumb »Poišči nove tiskalnike« in dovolite, da programska oprema samodejno zazna.
Ko pustite, da Cups zaznava tiskalnike, kliknite gumb »Dodaj ta tiskalnik« poleg tiskalnika v vmesniku.
Tiskanje preskusne strani
Zdaj, ko vaš tiskalnik deluje s skodelicami, je čas, da natisnete preskusno stran in potrdite, da lahko tiskate. Odprite meni aplikacije, vnesite "tiskalniki" in ga odprite.
Navodila za Gnome / GTK
Ali uporabljate Gnome ali namizje, ki uporablja aplikacijo tiskalnika Gnome? Sledite tem navodilom za tiskanje preskusne strani.
Korak 1: odprite aplikacijo za tiskalnik tako, da poiščete »tiskalnike« v dejavnostih ali v območju nastavitev.
2. korak: poiščite tiskalnik, ki ste ga dodali v skodelicah in ga izberite v meniju.
3. korak: poiščite gumb »natisni testno stran« in ga izberite za začetek tiskanja testne strani.
Navodila za KDE
Ste uporabnik plazme KDE? V tem primeru sledite tem navodilom, če želite izvedeti, kako natisniti preskusno stran.
Korak 1: odprite meni aplikacije Plazma in poiščite »Tiskalniki«.
2. korak: v aplikaciji Tiskalniki izberite tiskalnik, ki ste ga dodali v skodelice.
3. korak: kliknite gumb "vzdrževanje" in izberite "natisni preskusno stran".
Iskanje
Zadnje Objave
Kako izboljšati pisave v Linuxu
Bodimo iskreni za sekundo: kadar gre za pisave, Linux tega ne počne...
Uporabite Facebook-ov Messenger kot spletni namizni program
Prejšnji teden je Facebook izdal samostojni spletni vmesnik za svoj...
Kako najdem manjkajočo programsko opremo v Ubuntu?
Ubuntu uporabniki uživajo v nekaterih najboljših izbirah programske...