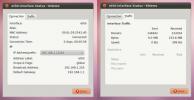Kako uporabnika Ubuntuja prenesti v nov računalnik
Ali nastavite Ubuntu na nov računalnik? Poskušate ugotoviti, kako vse stare konfiguracije, nastavitve in datoteke pripeljati v nov računalnik iz starega? Niste prepričani, kako to storiti? Lahko si pomagamo! Sledite tem navodilom, ko vam pokažemo, kako uporabnika Ubuntuja lahko prenesete v nov računalnik!
Preden začnemo
Če niste prepričani, kako uporabnika Ubuntu premakniti v nov računalnik, se morda ne zavedate, kako operacijski sistem ravna z vašim uporabnikom. Vse, kar se nanaša na vašega Ubuntu uporabnika, je shranjeno v imeniku "home". Da bi premaknili vse svoje nastavitve in datoteke na nov računalnik, moramo to mapo premakniti.
V tem priročniku se bomo osredotočili na en način premikanja uporabniške mape Ubuntu: orodje za prenos datotek Nitroshare. Zakaj? Prenos datotek je enostavno razumeti in uporabljati, tudi če niste seznanjeni z Ubuntujem.
Prenos vašega Ubuntu uporabnika z Nitroshare
Nitroshare je strelovodilno orodje za prenos, ki deluje v Linuxu. Je kot nalašč za premikanje Ubuntu uporabniških datotek iz enega računalnika v drugega. Če želite začeti z aplikacijo, jo morate namestiti na svoj Ubuntu PC.
Če želite začeti namestitev, odprite programski center Ubuntu na namizju. Od tam poiščite iskalno polje in vnesite »Nitroshare«.
Ko najdete »Nitroshare«, poiščite gumb »Namesti« in ga kliknite. Namesto tega na namizju zaženite terminalsko okno z Ctrl + Alt + T ali Ctrl + Shift + T na tipkovnici in vnesite spodnji ukaz za namestitev, da ga nastavite.
Opomba: Na namizju Gnome Shell in namizju Ubuntu Gnome boste morali namestiti TopIcons Redux za dostop do Nitroshare v sistemski vrstici. Če ga želite namestiti, kliknite tukaj.
sudo apt namestite nitroshare
Z aplikacijo Nitroshare, nameščeno v starem računalniku, jo zaženite tako, da jo poiščete v meniju aplikacije. Nato sledite navodilom za korakom spodaj, da se naučite, kako uporabnika Ubuntu prenesti v nov računalnik!
Korak 1: Prepričajte se, da je Nitroshare nameščen in odprt na novem računalniku Ubuntu ter starega, ki ga uporabljate za prenos datotek.
2. korak: Preberite brskalni zaslon Nitroshare, ki se prikaže, ko se aplikacija odpre. Nato poiščite gumb »Zapri« in ga kliknite, da ga zaprete.
3. korak: V sistemski vrstici poiščite logotip Nitroshare in ga kliknite z desno miškino tipko za dostop do možnosti. Kliknite gumb "pošlji imenik" in ga kliknite z miško.

4. korak: Z brskalnikom datotek poiščite mapo z uporabniškim imenom na levi strani. Nato v mapi z uporabniškim imenom poiščite gumb »gor«, da se premaknete nivo v imenik »doma«.
5. korak: Znotraj »domačega« imenika boste videli podmapo z vašim uporabniškim imenom. Ta mapa vsebuje vse vaše Ubuntu uporabniške podatke. Z miško izberite mapo. Nato izberite gumb »Izberi«, da ga izberete za nalaganje.

6. korak: Takoj po izbiri mape z uporabniškim imenom v aplikaciji Nitroshare se na zaslonu prikaže pojavno okno. V tem pojavnem oknu piše »Izberi napravo«.

Poglejte skozi pojavno okno »Select Device« in izberite nov računalnik, v katerem je nameščen Nitroshare, v katerega boste prenesli svojo mapo. Nato izberite gumb »V redu«, da začnete postopek prenosa.
7. korak: Postopek prenosa bo trajal dolgo, odvisno od tega, kako velika je vaša uporabniška mapa. Bodi potrpežljiv. Ko je postopek končan, pojdite na nov računalnik in odprite upravitelja datotek.
8. korak: V notranjosti upravitelja datotek v vašem novem računalniku, kliknite na imenik »Prenosi«. Znotraj imenika »Prenosi« boste videli mapo z imenom »Nitroshare«. Vsebuje datoteke iz starega računalnika.

Z miško izberite mapo »Nitroshare«, da jo odprete.
9. korak: Poglejte v mapo Nitroshare za mapo z uporabniškim imenom. Ko najdete mapo z uporabniškim imenom, jo z miško izberite za dostop.

Nastavitev datotek
Zdaj, ko je mapa z vašim uporabniškim imenom v novem računalniku, sledite spodnjim navodilom po korakih, da nanj nastavite datoteke iz svojega starega računalnika.
Korak 1: Poglejte v uporabniško mapo datoteke in mape, ki jih želite dodati v nov računalnik, in jih izberite z miško.
Če želite izbrati več datotek ali map hkrati, pridržite Ctrl med klikom.

2. korak: Pritisnite Ctrl + C narediti kopijo datotek / map v odložišče.
3. korak: V upravitelju datotek poiščite mapo »Domov« in jo kliknite z miško.
4. korak: Pritisnite Ctrl + V na tipkovnici, da datoteke iz stare uporabniške mape prilepite v novo domačo mapo.
Ko končate kopiranje vseh datotek in map iz starega imenika uporabniških datotek, lahko izbrišete mapo »Nitroshare« v »Prenosi«.
Iskanje
Zadnje Objave
Oglejte si uporabo pasovne širine in statistike omrežja v Ubuntu Linuxu s KNemo
KNemo je aplikacija Linux, ki zagotavlja informacije o vašem omrežn...
Goli FTP je preprost minimalističen FTP odjemalec za Ubuntu Linux
Goli FTP je odjemalca FTP, ki temelji na Linuxu, ki je zelo podoben...
Posnemite svoje namizne seje v Ubuntu Linuxu s recordMyDesktop
recordMyDesktop je aplikacija, ki temelji na Linuxu, ki beleži seje...